「パソコンで写真を加工するなら、メモリはたくさん積んだほうがいい」
なんてことを言われることが多々あります。
ただ、ある程度パソコンの知識がないとメモリのことなんてよくわからないですよね。
「私のパソコン、メモリが500GBもあるみたい!」
「メモリって好きなだけ追加できるんでしょ?」
という方は、このページでメモリの基礎知識について学びましょう。
近いうちにパソコンの買い換えを考えている方はとくに、ぜひチェックしてみてください。
目次リンク
メモリとHDDのちがい
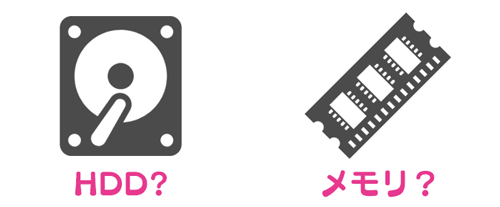
メモリとHDD(Hard Disk Drive:ハードディスクドライブもしくは略してハードディスク)はよく勘違いされます。
どちらも「8GB」や「500GB」といったようにGB(ギガバイト)で表記されているので、わかりづらいですよね。
ちなみに、1GBは1,000MB(メガバイト)のことです。
ひと昔前ならMBが主流でしたが、最近ではGBもしくはさらに1,000倍のTB(テラバイト)のHDDもでています。
まずはメモリとHDDのちがいについて詳しく見ていきましょう。
HDDとは
HDDとは、インストールしたアプリケーション(PhotoshopやGoogleChromeなど)や作成したデータ(jpgやRAWデータなど)などを保管する領域のこと。
パソコンの保存領域については、ストレージと呼ぶことも多いですね。
HDDの容量が大きければ大きいほど、たくさんのアプリケーションやデータを保存できます。
ただし、保存容量が大きくなるほど値段も高くなることは覚えておきましょう。
ちなみに、私が使用しているWindowsのノートパソコンのストレージは約200GBでした。
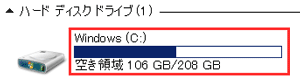
macだと以下のように表示されます。
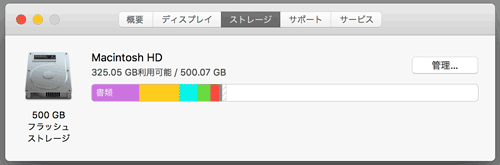
ストレージが500GBあると、RAWデータや現像後のjpgもたっぷり保管できます。
外付けHDDを使用することも多い

「外付けHDD」という言葉を聞いたことはありますか?
HDDは内蔵されている場合と外部に接続する場合があります。
Amazonだと以下のようなポータブルタイプの外付けHDDが人気です。
こちらの外付けHDDはUSB3.1という規格が使用されていて、大きなデータも高速で読み書きできるようになっています。
かつて使用されていた「USB2.0」という規格だと、外付けHDDとのデータ転送に時間がかかってしまい、大容量データの読み込むには不向きでした。
外付けHDDを買うときは、必ずUSB3.0以上に対応した製品を買いましょう。
また、コンピューター側も対応が必要です。
USB3.0に対応しているかどうかは、USBコネクタ部にUSBマークとともに「SS」と記載されているかどうかで判断できます。

SSが記載されているコネクタはUSB3.0に対応していることを意味します。
上位互換があるため、SSが掲載されたUSBコネクタにUSB2.0をさしてもデータ転送することは可能です。
お使いのパソコンのUSB端子が3.0に対応しているか、ぜひチェックしてみてください。
パソコンの外付けストレージ(HDDやSSD)については以下の記事で詳しく解説しています。

メモリとは

メモリとは、コンピューターの頭脳であるCPU(Cenntral Processing Unit)が処理するための作業領域のこと。
最近だと比較的安価なパソコンで4GB、それなりのパソコンで8GB以上のメモリを積んでいるのが一般的。
30万円を超えるようなパソコンだと、32GB、64GBといった大容量のメモリを積んでいることもありますね。
私が持っているWindowsのパソコンはメモリ8GBでした。
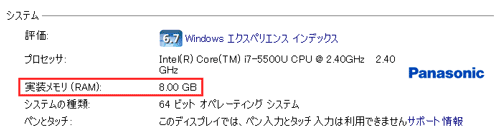
MacBookProはオプションでメモリを追加したので16GBあります。
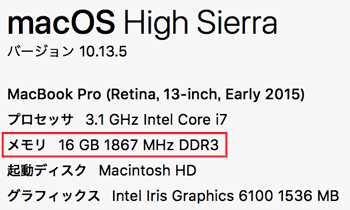
メモリが少ないとパソコンの反応が遅くなる
昔のコンピューターは複数のソフトを立ち上げると、反応が顕著に遅くなりました。
PhotoshopとIllustratorを同時に立ち上げるとパソコンがフリーズする・・・なんてことが本当に起こっていたんです。
これは一度に立ち上げたソフトが必要とする作業領域が、コンピューターに入っているメモリの容量を超えてしまったことが原因。
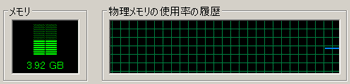
メモリが多ければ多いほど同時に多数のソフトを起動できるということです。
動画を編集するときなど、ひとつのソフトでもメモリを大量に使うケースもあります。
Youtube動画を作るなら、メモリはなるべくたくさん積んでおくことをおすすめします。
パソコンを起動しているだけでメモリを消費する
WindowsなどのOS(Opelateing System)を動かすためにもメモリは必要です。
いうなれば、パソコンを起動しているだけでメモリを消費するということ。
OSによって必要なメモリは、各OSメーカーから推奨値が公開されています。
64bit(詳細は後述)のコンピューターの場合、現在主流となっているWindows7、8、10を快適に動かすためには「2GB以上」が推奨されていますね。
OSだけで1GBほどメモリを使うこともあります。
OSだけでなく、ウィルスソフトなど自分では意識して起動していないソフトに対してもメモリ領域が必要であることを忘れないようにしましょう。
気が付けばメモリが足りなくなり、ソフトの起動や操作に時間がかかる・・・なんてこともよくあります。
「パソコンの反応が遅い・・・」
というときは、起動しているソフトを減らすか、メモリを増やして対応しましょう。
メモリ容量の考え方
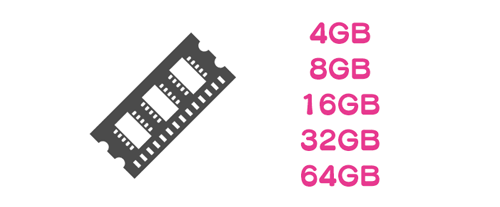
メモリ容量は主に、4GB、8GB、16GB、32GB、64GBがあります。
現在のコンピューターは、32bitと64bitの2種類あることは知っていますか?
ここでいう32bitや64bitとは、コンピューターの頭脳であるCPUが計算に使う際に暫定的な記憶領域として使える容量を表します。
CPUが計算するとき、各データをいちいちHDDに転送していると時間がかかるため、CPU内部に記憶できる領域を設けています。
その記憶領域とのデータのやりとりは、コンピューターの中で最も高速に行うことができ、CPUの計算の妨げにならないようになっています。
この高速にアクセスできる記憶領域の容量が32bitか64bitになります。
64bitのパソコンが主流
ちなみに、現在は64bitが主流となりつつあります。
自分のコンピューターが32bitか64bitかを確認したいときは、コンピューターを右クリックし、プロパティを表示させます。
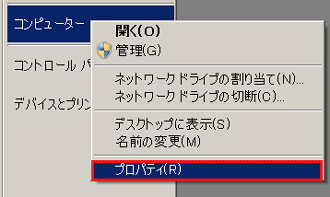
「システム」の中にある「システムの種類」が64ビットオペレーティングシステムと書かれていたら64bit。
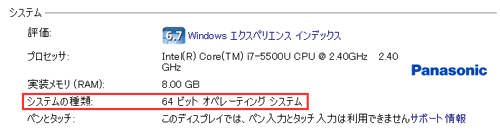
32ビットオペレーティングシステムと書かれていたら、32bitのパソコンということです。
そして搭載できるメモリは、32bitだと4GBが限界。
64bitであれば、64GBまで搭載することができます。
自分のコンピューターがどちらなのかを確認してからメモリ増設を考えるようにしましょう。
写真編集は16GB以上を推奨
「結局メモリは何GB積めばいいの?」
「4GBのパソコンでもPhotoshopは使えるの?」
と気になりますよね。
実際のところ、メモリ4GBでもPhotoshopやLightroomはどうにか動かせます。
ただ、サクサク快適に操作したいなら8GB以上のメモリはマスト、できれば16GB以上ほしいところ。
たとえばLightroomでRAW現像をしているとき、メモリ使用量(RAM)は約10GBでした。

メモリ8GBでも動かせないことはないにしても、動作がもっさりしたり、最悪の場合パソコンがフリーズします。
以前、メモリ4GBの格安ノートパソコンでLightroomを動かそうとしたら、画面が真っ白になって固まってしまいました・・・

お気に入りの写真を現像しているときに、パソコンがフリーズしたら最悪ですよね。
PhotoshopやLightroomなどを快適に動かすための推奨環境は以下の通り。
- Photoshop:8GB以上
- Lightroom:12GB以上
- Illustrator:16GB以上
- Premiere pro:16GB以上
Photoshopは比較的軽いものの、Illustratorで名刺を作ったり、Premiere Proで動画編集もするならメモリ16GBはマスト。
4K動画もサクサク編集したいなら、メモリ32GB以上も覚悟しましょう。
記載している推奨スペックは記事執筆時点の情報です。最新情報はAdobeの公式サイトにてご確認ください。
主なメモリの種類
「パソコンのメモリはたくさん積んである方が快適」
とご説明しましたが、実はメモリにもいろいろと種類があります。
このパートは少しややこしくなるため、「細かいことは気にしない!」という方はメモリ増設の注意点をご覧ください。
主なメモリの規格
メモリの規格は主に以下の4種類あります。
- DDR
- DDR2
- DDR3L
- DDR4
正確には「DDR SDRAM」のように各規格のあとにSDRAM(Synchronous Dynamic Random Access Memory)という表記が付きます。
DDR(Double Data Rate)
DDRとは、コンピューター内の各回路間で同期をとる際に、基準となるクロック信号の立ち上がりおよび立ち下がりの両方を使う方式を表します。
たとえばメモリからの読み込みは立ち上がりを利用して行い、メモリへの書き込みは立ち下がりを利用することで、同時に読み書きができるメモリを意味します。
DDR以前のメモリの場合、読み込み中は書き込みができず、書き込み中は読み込みができなかったため、読み書きに時間がかかっていました。
この待ち時間を削減し、高速での応答を可能にしたのがDDRです。
DDR SDRAM
DDR SDRAMは、従来のSDRAMが読み書きを順番に行っていたのに対し同時に行えるようになったので2倍のデータ転送能力になります。
さらにDDRを進化させたのが第2世代と言われるDDR2でDDRの2倍の速さになりました。
さらに進化は続き第3世代のDDR3はDDR2の2倍、第4世代のDDR4はDDR3の2倍の速さ。
DDR4はDDRの8倍の速さということに、なんだかややこしいですよね。
世代間でメモリの形状(取付け部の切欠き位置)が異なるため、誤って使用することはありませんが、互換性もないため間違って購入しても取り付けすることはできません。
メモリはDDRの規格だけでなく、動作周波数も影響します。
たとえば、一般的なメモリには「DDR2-400」のように規格の後ろに数値が付きます。
この数値が動作周波数を表し、動作周波数が400MHzであることを表します。
サイズごとの規格
メモリにはサイズごとの規格も存在します。
あなたが普段使っているパソコンはデスクトップですか? それともノートパソコンでしょうか。
パソコンのタイプによって、搭載されているメモリも変わるんです。
- DIMM
- SO-DIM
- Micro-DIMM
たとえば、一般的なデスクトップパソコンに取り付けるメモリはDIMM。
液晶と本体が一体になったタイプや、ノートパソコンに取り付けるメモリはSO-DIMMが採用されています。
さらに小型のモバイルコンピュータにはMicro-DIMMが採用されていますね。
またまたややこしいワードが続きますが、それぞれについて簡単にご説明します。
DIMM(Dual Inline Memory Module)
DIMMは複数のDRAMチップ(Dynamic Random Access Memory)を並べたメモリモジュール。
主にデスクトップパソコンに取り付けるメモリとして利用されます。
SO-DIMM(Small Outline Dual In-line Memory Module)
SO-DIMMはDIMMに比べて、サイズが小さくなっています。
ノートパソコンや省スペース化した液晶と本体が一体になったタイプに採用されています。
Micro-DIMM(Micro Dual In-line Memory Module)
Micro-DIMMはSO-DIMMからさらにサイズが小さくなったもの。
主にモバイルコンピュータに採用されています。
ピン数が異なる点に注意
各メモリの本体への装着部にはピンがあり、その数が本体のマザーボードのピン数が一致している必要があります。
ピン数は、168ピン、184ピン、240ピンなどがあります。
通常、ピン数はメモリの種類と規格によって決まっているため、種類(DDRなど)と規格(DIMMなど)だけを注意して選べば必ず取り付けることができます。
しかし、Micro-DIMMだけは例外で同じメモリの種類と規格でもピン数が同じとは限らないので、ピン数までチェックして購入しないといけません。
少しでも不安な方は、必ずお店の人に相談した上でメモリを選びましょう。
デュアルチャンネルとは

パソコンの中には、メモリが2枚搭載されているモデルもあります。
2枚のメモリを1組として同期させる機能を「デュアルチャンネル」と言います。
最近だと、比較的高性能なパソコンはデュアルチャンネル化しているものが多いですね。
デュアルチャンネルは同じ仕様のメモリ2枚をスロットに装着することで、メモリの速度を2倍に上げることが可能。
同じ仕様のメモリ2枚を同期させると、並列処理が可能になります。
あるデータを1枚に書き込むのでなく、2枚に分担することで書き込み容量や時間を半分にすることができ、高速応答が可能になります。
デュアルチャンネルは同期が重要になるので、同じ仕様であってもメーカー違いを組み合わせると微妙なタイミング差でデュアルチャンネルにできないことがあるので要注意。
特別な理由がない限り、同じメーカー・同じ仕様のメモリで組み合わせましょう。
なお、DDR2以降の世代のメモリがデュアルチャンネルに対応しています。
また、滅多に見かけませんが、3枚を1組にしたトリプルチャンネルという方法もあります。
これはDDR3以降が対応しているので注意しましょう。
メモリの主なメーカー
CPUだとインテルが有名ですが、メモリにも有名なメーカーがいくつかあります。
パソコンいじりが好きな方でない限り、「メーカーなんて気にしない!」という方がほとんどですが、参考までにいくつかご紹介します。
CFD
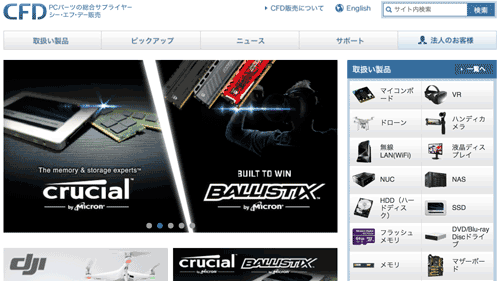
CFDはパソコン周辺機器で大手のバッファローのグループ企業。
世界的にも有名なモジュールメーカーであるElixir社から選別された製品の提供を受け、自社で独自の検査を行ったCFD Elixirは大きなシェアを誇ります。
Corsair
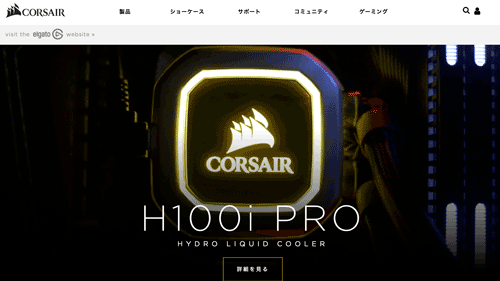
Corsairは、アメリカのパソコン関連製品メーカー。
DRAM市場で世界的リーディングカンパニーとして名を馳せており、メモリモジュールでも有名です。
ADATA
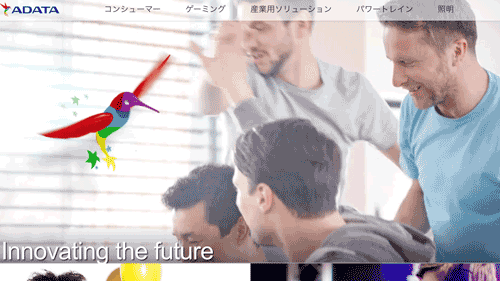
ADATAは台湾のメモリメーカーで、歴史が浅いながらも自社ブランドだけでなく、他社ブランドのOEMなどDRAMモジュール市場では高いシェアを持っています。
低価格ながら安定した性能を示すのでコストパフォーマンスが良い製品として知られています。
メモリ増設時の注意点
「パソコンの処理速度が遅いからメモリを増設したい!」
「臨時収入が入ったからメモリを64GBまで積んでみたい!」
と思ったとしたら、ちょっと待ってください。
実は、メモリ増設時には注意すべき点がいくつかあります。
順にご説明します。
形状を間違えないように
先ほどご説明した通り、メモリは種類や規格が多数あります。
メモリの種類(DDR2など)や規格(DIMMなど)、動作周波数(400MHzなどDDRの後ろの-XXX)が一致していることを必ず確認しましょう。
Micro-DIMMの場合はピン数まで合わせる必要があるため、とくに要注意です。
「間違ったものを買ってしまっても、無理やり取り付ければいいのでは?」
と考える方もいるかもしれませんが、切欠きの位置が異なるため、残念ながら物理的に取り付けは不可能です。
メーカーによって動作しないことも
型番があっていても、メモリのメーカーによっては動作しないこともあります。
前述した大手メーカーのメモリなら、動作確認した機種やマザーボードが公開されています。
「ネットで安いメモリを買ったら、動作しなかった・・・」
ということもよくある話です。
動作確認されていない安価なメモリは、正常に動作しないリスクを理解したうえで購入しましょう。
スロット数は事前に確認を

コンピューターの空きスロット数も必ず事前に確認しましょう。
残り1スロットしか空いていないのに、2つのメモリを購入しても使うことができません。
そもそもパソコンによってはスロットに空きがなく、これ以上メモリを増やせないこともあります。
メモリを増やせないとなると、パソコンそのものを買い換えないといけません。
マザーボードが対応しているかどうか
スロット残数だけではなく、マザーボード(メモリを取り付ける基板)が対応しているメモリの合計容量と、現在取り付けられているメモリの合計容量の確認も必要です。
マザーボードが対応している以上のメモリを取り付けしても機能しないため注意してください。
コンピューターの仕様に最大メモリ容量が記載されているので、取扱説明書やメーカーのサイトで確認しましょう。
確認できない場合はマザーボードの型番を確認し、マザーボードの仕様を確認するのもひとつ。
ビックカメラなどの量販店で、店員さんに相談したほうが早いかもしれませんね。
増設できないパソコンもある

先ほどもご説明した通り、パソコンによってはスロットがすべて埋まっている場合があります。
マザーボードが対応さえしていれば、各スロットに取り付けられているメモリ容量を増やすことは不可能ではありません。
ただ、低価格のコンピューターはメモリがマザーボードにはんだ付けされていることも。
メモリを外せない場合、残念ながらメモリの増設はできません。
「はんだを外せばいいんでしょ?」
と安易に考えるのは止めておきましょう、失敗するとパソコンが壊れます。
MacBookProもメモリを増やせない
MacBookProやmacbook airも、後からメモリを増設できないことで有名です。
私はMacBookProを購入する際にメモリ16GBを選びましたが、これ以上増やすことはできないんです。
macに限らず、PhotoshopやLightroomなどの処理速度を気にするなら、最初からメモリを増やした状態で購入しましょう。
さらに後からメモリを増やす行為は、パソコンを壊してしまうリスクが常につきまといます・・・
一部のMacBookProはメモリの交換・増設に対応しています
パソコンのメモリを理解しよう
コンピューターの動きを快適にするひとつの要素がメモリです。
メモリが不足するとソフトの起動が遅くなったり、ひとつひとつの操作が鈍くなったりと猛烈にストレスがたまります。
「パソコンが遅い!」
とイライラするくらいなら、1日でも早くメモリを増設しましょう。
ただし、メモリには様々な種類(DDRなど)、規格(DIMMなど)、動作周波数(400MHzなど)、ピン数があることも忘れずに。
合っていないものを買っても、パソコンの性能はちっとも上がりません。
また、お使いのパソコンによっては、そもそもメモリを増設できないこともあるため、事前にチェックしておきましょう。
パソコンのメモリを正しく理解して、快適に写真編集ができる環境を手に入れましょう。









