RAW現像やRAWデータ管理の強い味方、AdobeのLightroom。
便利なソフトではあるものの、動作が重くなりやすいのが難点。
このページではLightroomが重くなったときに試したい対処法についてまとめています。
「なんか最近Lightroomの処理が遅い・・・」
と感じている方は、ぜひ参考にしてください。
目次リンク
Lightroomの推奨スペック

そもそもLightroomの推奨環境を知っていますか?
2019年11月にリリースされたバージョン9.0の推奨スペックは以下の通り。
| CPU | 2GHz 以上のプロセッサー |
|---|---|
| OS | Windows7(64-bit)以上 macOS 10.12(Sierra)以上 |
| メモリ | 12GB 以上 |
| ストレージ | 2GB 以上の空き容量 |
CPUやOSのスペックは控えめですが、メモリ12GB以上がネックでしょうか。
大前提として、パソコンが推奨スペックを満たしていないと快適に動かすことは難しいです。
Lightroomの必要システム構成は都度アップデートされていくため、最新情報はAdobeの公式サイトにてご確認ください。
パソコンのスペック確認方法
「自分のパソコンが推奨スペックを満たしているかわからない・・・」
という方は、まずはパソコンのスペックを確認してみましょう。
Windows10を利用している方なら、Windowsボタンを右クリック。
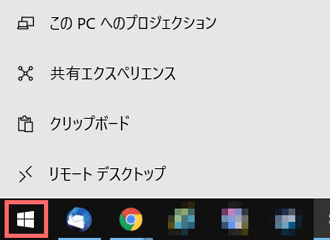
いろいろ表示される中から「システム」を選んでください。
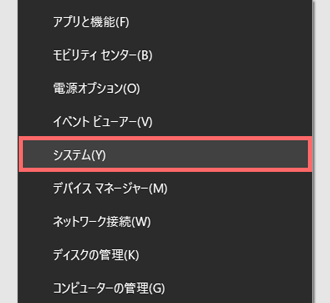
するとお使いのパソコンの仕様が表示されます。
実際に私が使っているノートパソコンの仕様がこちら。
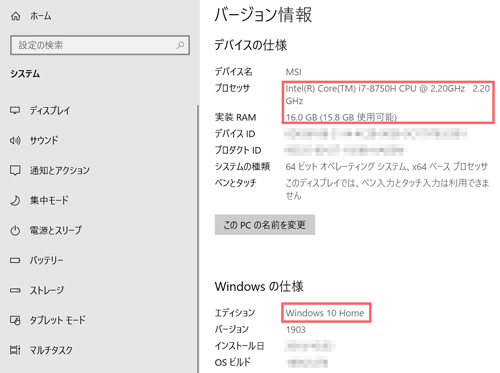
プロセッサはCPU、実装RAMはメモリのことです。
Lightroomの推奨スペックは、2GHz以上のプロセッサーに12GB以上のメモリ、Windows7以上。
このパソコンは推奨スペックを満たしていることがわかります。
Lightroomが重く感じるポイント

「Lightroomが重い・・・」
と感じる人はたくさんいますが、Lightroomのどの動作が重いかは人それぞれ。
風邪の症状と同じように、喉からくる人もいれば鼻から来る人もいます。
動作が遅くなりがちなポイントは以下の3点。
- 立ち上がりが遅い
- 表示・反映が遅い
- 書き出しが遅い
それぞれ簡単にご説明します。
立ち上がりが遅い
Lightroomを起動して、実際に動かせるようになるまでどれくらいかかりますか?
1分未満で動かせるなら合格ラインではないでしょうか。
カタログの肥大化
ストレージが遅い
メモリが少ない など
スプラッシュスクリーンが表示されたまま1分以上動かなかったり、Lightroomの画面は表示されているのに動かせるようになるまで数分待たされたり。
早く作業を進めたいのに、なかなかLightroomが立ち上がらないとイライラしますよね。
スプラッシュスクリーンとは
スプラッシュスクリーンとは、Adobe関連のソフトウェアを立ち上げると必ず現れる以下の画面のこと。
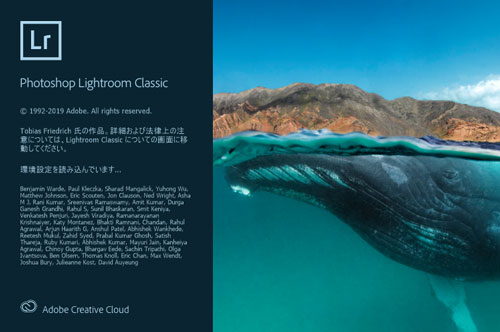
アップデートのたびに画像が変わります。
お嫌いな方は環境設定の「一般」タブからOFFにできます。
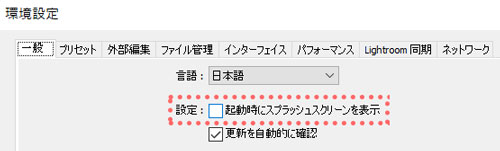
ただし、スプラッシュスクリーンをOFFにしても、起動速度にほとんど変化はありません。
表示・反映が遅い
「RAWデータの等倍表示や現像中の反映が遅い!」
と感じる人も少なくありません。
CPUの性能が低い
GPUの性能が低い
メモリが少ない など
カメラの有効画素数が増えていくほどパソコンにかかる負荷も大きくなるため、Lightroomの動画も遅くなりがち。
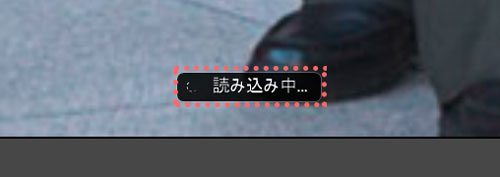
「読み込み中」が表示されたまま、待ちぼうけをくらった方も多いのではないでしょうか。
1枚1枚をじっくり現像するならまだしも、何十枚、何百枚を現像しないといけないのにサクサク進められないのは猛烈なストレスです。
イライラ予防にカルシウムを摂取しましょう。
書き出しが遅い
最後にもうひとつ、「JPEGへの書き出しスピードが遅い!」と憤る人も後を絶ちません。
表示・反映の遅延と同じく、高画素のRAWデータほど書き出しに時間がかかりがち。
CPUの性能が低い
メモリが少ない など
書き出し設定の「画質」や「解像度」などを落とせば多少速くなりますが、用途次第で限界があります。
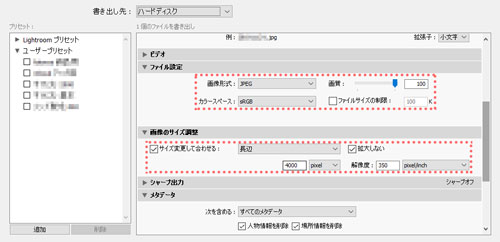
書き出し中はCPU利用率が100%近くまで上がるため、「書き出してる間にほかの作業を進めよう」なんて夢物語。
下手に動かそうとしてパソコンがフリーズしたら最悪なので、書き出し終わるまでそっと見守りましょう。
Lightroomを軽くする対処方法

「自宅のパソコンが推奨スペックを満たしていなかった・・・」
「推奨スペックはクリアしてるのに、Lightroomが重い・・・」
状況は人それぞれですが、ここからLightroomの動作を軽くする方法についてご説明します。
まずはソフトウェア上でどうにかできる対処法について。
ちなみに少々わかりづらい点はあるものの、Adobeの公式サイトにもLightroomを最適化する方法が掲載されています。
あわせてご覧いただくと、より理解を深められるので要チェックです。
環境設定を見直す
まずはLightroomの環境設定をチェックしましょう。
環境設定は「編集」タブを開いて、下の方にあります。
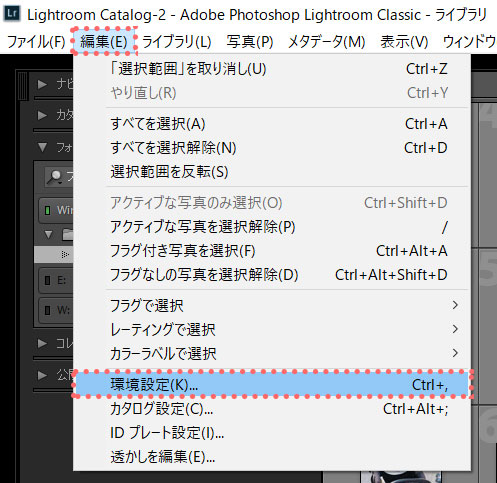
環境設定の何を変えると良いのか順にご説明します。
Camera Rawキャッシュ設定
環境設定の「パフォーマンス」タブを開くと、「Camera Rawキャッシュ設定」という項目があります。
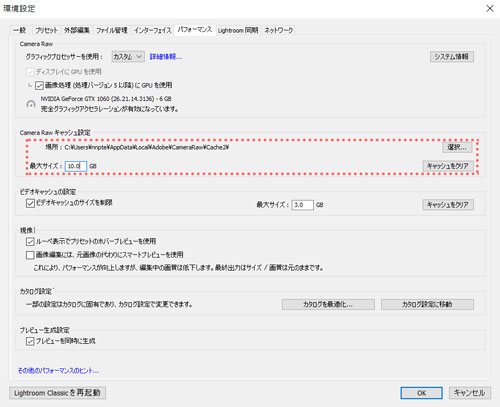
Lightroomの動作がもっさりしているなら、まずはキャッシュをクリアしてみてください。
目立った変化はないものの、キャッシュの最大サイズを10GBなど大きめにしておくのもおすすめです。
グラフィックプロセッサーを使用
グラフィックカードが搭載されているパソコンを使っているなら、パフォーマンスタブにある「グラフィックプロセッサーを使用」も要チェック。
「画像処理にGPUを使用」にチェックしておきましょう。
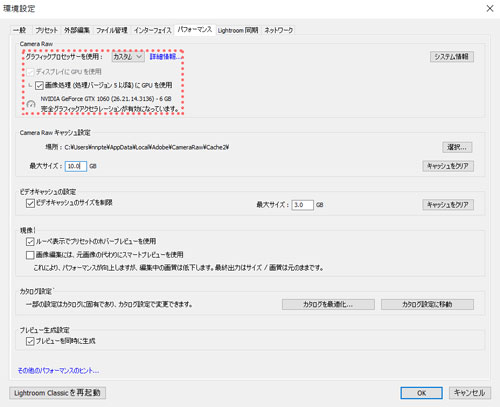
Camera Rawキャッシュ設定と同じく劇的な変化は感じられませんが、やらないよりやったほうがいいです。
Lightroomの同期を停止
「Lightroom 同期」のタブも見ておきましょう。
初期設定では「同期しない」設定になっているはずですが、スマホやタブレットのLightroomアプリと同期させていると、遅くなる要因になります。
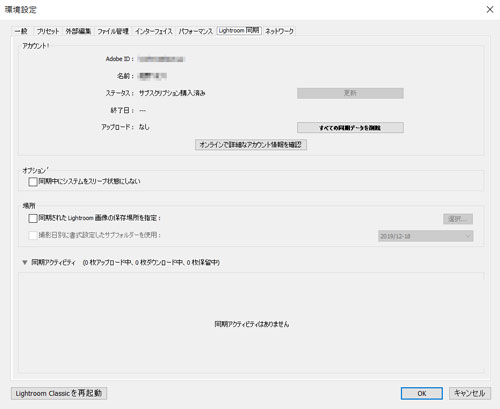
「どうしても同期が必要!」という人以外、手を付けないほうがよいです。
カタログの設定を見直す
環境設定をチェックしたら、お次はカタログの設定。
カタログ設定は環境設定のひとつ下にあります。
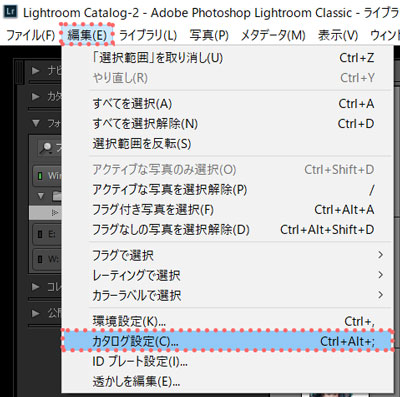
カタログ設定を見直したほうが、遅延の改善を実感しやすいです。
最適化を試す
まずはカタログの最適化を試しましょう。
カタログ設定の画面ではなく、「ファイル」タブの上から4番目に「カタログを最適化」があります。
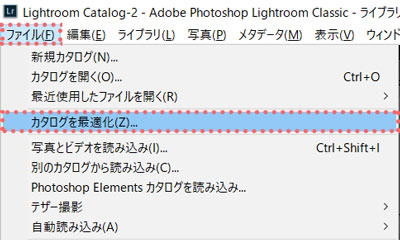
「カタログを最適化」をクリックすると、最後に最適化されたのがいつかを教えてくれます。
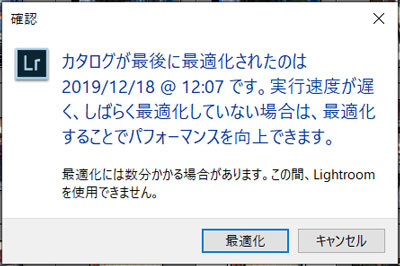
しばらく最適化を実行していなかった場合、Lightroomのスピードアップを期待できます。

カタログのデータが多いほど最適化に時間がかかるので、パソコンから離れるタイミングでやっておくのがおすすめ。
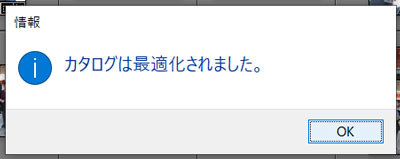
最適化が終了したらLightroomを再起動してみてください。
少しはもっさり感が改善されたでしょうか。
プレビューサイズの設定
「最適化したのにほとんど変わらない!」
という方はカタログ設定から「ファイル管理」のタブを開いて、プレビューキャッシュの設定を変えましょう。
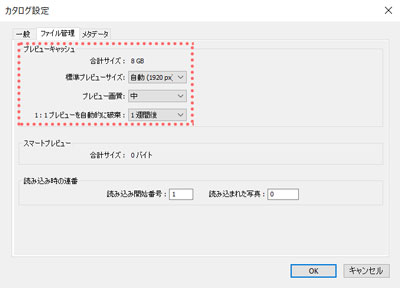
Lightroomは取り込んだRAWデータから自動的にプレビュー用の画像を作成しています。
プレビュー用の画像が大きいと処理速度の低下につながるため、画質を中程度に落とすのがおすすめ。
プレビューを破棄する期間も初期設定では「1ヶ月」になっていますが、少しでも軽くしたいなら「1週間」にしておきましょう。
カタログの分割も要検討
今使用しているカタログに写真は何枚保存されていますか?
年々増え続けていくRAWデータですが、カタログの写真が数万枚になっているなら分割を考えてみましょう。
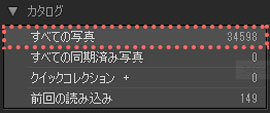
たとえば2~3年前に撮影したRAWデータを頻繁に見たり、再現像することってあまりないですよね。
めったに使わないデータは別カタログとして書き出しておいて、必要なときだけ読み込むようにすればメインのカタログをスリム化できます。
個人的にはカタログの写真が数千枚程度ならあまり影響はないように思いますが、2~3万枚を超えてくるとLightroomの起動が遅くなってくるように感じます。
カタログがあまりに肥大化しているなら、分割保存も効果的です。
現像ヒストリーの削除
環境設定とカタログ設定も見直して、それでももっさりしているなら「現像ヒストリー」も消してしまいましょう。
現像ヒストリーとは、現像作業時の記録のこと。
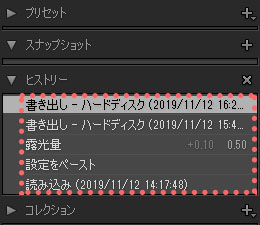
露光量の調整など、すべての工程が記録されています。
カタログに1,000枚の現像済みのRAWデータがあれば、現像ヒストリーも1,000枚分保存されているということ。
現像ヒストリーを削除するには、まずは該当する写真データすべてを選択します。
Windowsなら「Ctrl+A」のショートカットキーですべての画像を選択できます。
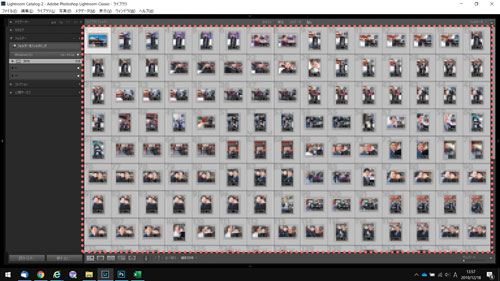
すべての画像を選択した状態で、現像用の画面に切り替えます。
左上の「現像」タブを開いて、「ヒストリーを消去」をクリック。
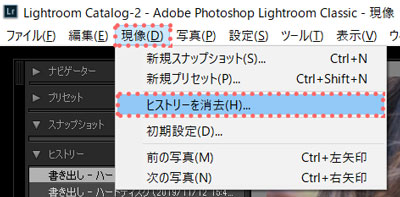
確認画面が表示されるため、「選択した写真」をクリックします。
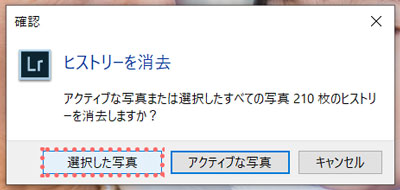
これで選択した写真すべての現像ヒストリーが消えました。
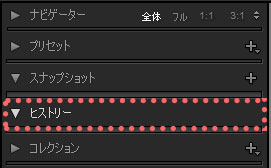
ご覧の通り、ヒストリーのタブが空っぽです。
現像ヒストリーを削除すると、現像途中の状態に戻せなくなります。よく考えて判断してください。
ハードウェア変更時の注意点

環境設定の変更をはじめとしたソフトウェアのチューニングで解決しない場合、ハードウェアに手をつけるしかありません。
ただし、ハードウェアの交換・増設にはリスクがあることを覚えておいてください。
たとえばデスクトップパソコンのメモリ交換・増設は比較的簡単ですが、最悪、パソコンが動かなくなる可能性があります。
CPUの交換はマザーボードから変える必要があったり、ノートパソコンに至ってはメモリすら交換できない場合もあります。
有料で対応してくれるパソコンショップもあるので、不安な方はお住まいの近くで探してみてください。
メモリは16GB以上が理想

冒頭でご説明した通り、Lightroomの推奨スペックには「メモリは12GB以上」と書かれています。
「じゃあメモリをめいっぱい増やそう!」
と思っても、16GB以上に増やしても効果は実感しづらいので要注意。
参考までに、メモリ容量別の書き出し速度(D810のRAWデータ100枚)を測定した結果がこちら。
| 64GB(16GB×4) | |
|---|---|
| 32GB(16GB×2) | |
| 16GB(8GB×2) | |
| 16GB(16GB×1) | |
| 8GB(8GB×1) |
ご覧の通り、16GB以上はほとんど結果が変わりません。
動画編集も用途に含まれるならメモリはたっぷりほしいですが、Lightroomを快適にするだけなら16GBあれば十分です。
また、同じ16GBでも「16GB×1」と「8GB×2」で結果がちがう点も要注意ポイント。
メモリはデュアルチャンネル(2枚刺し)で運用するのが基本、という点も覚えておいてください。
使用したメモリはすべてCORSAIRのDDR4 2666MHzです。
ノートPCのメモリ増設は要注意

「じゃあメモリを16GBにしよう!」
と思っても、メモリを増設できないノートパソコンもあります。
たとえばMacBook Airのような薄型ノートパソコンは、メモリの交換・増設ができないことが多いです。
パソコンの仕様に「オンボードメモリ」という表記があったら、それはメモリの交換や増設ができないという意味。
メモリ増設はあきらめてください。

ストレージはM.2 SSDが理想

メインストレージ(Windowsがインストールされている保存領域、Cドライブのこと)がHDD(ハードディスクドライブ)の方はいますか?
今の時代、メインストレージは読込速度の速いSSD(ソリッドステートドライブ)が基本。
SSDにも種類やグレードがいろいろあって、読込速度がもっとも速いのはM.2 SSD。
Lightroomのインストール先やカタログの保存先がM.2 SSDなら完璧です。
主なストレージの読込速度(MB/s)を比較すると、以下の通り。
| NVMe M.2 SSD (Gen4) | |
|---|---|
| NVMe M.2 SSD | |
| SSD(SATA) | |
| HDD |
NVMe M.2 SSD(Gen4)は、今のところ第3世代のRyzenとX570チップセットのマザーボードの組み合わせという限られた環境下でしか使えません。
ここで理解してほしいのは、「HDDはクソ遅い」という1点だけです。
外付けSSDの活用が無難
「じゃあパソコンにSSDを追加しよう!」
と思っても、実際にストレージを増設するのは慣れていないと大変。
ストレージの空きスペースがないパソコンもあるので要注意です。
手っ取り早いのは外付けタイプのSSDを買うこと。
1TBで約1.5万円~と安くはないものの、外付けHDDを買うよりはるかに快適。
RAWデータの保存先を内蔵HDDから外付けSSDに変えるだけでも効果を実感できますよ。

グラフィックカードは優先度低

デスクトップパソコンをお使いなら、グラフィックカードを最新モデルに交換するという選択肢もあります。
しかしながらLightroomの動作を軽くするという点において、グラフィックカードはあまり活躍しません。
WQHDや4Kなどの高解像度モニターにつなげて、高画素カメラのRAW現像をしているなら、グラフィックカードの存在感を感じられます。
それでも各種プリセットの適用や等倍表示など、さまざまな動作がほんのりスムーズになる程度。
グラフィックカードの優先度は低めに考えましょう。
最終手段はパソコンの買い換え

メモリやストレージの増設など、細かい作業が面倒くさい方はパソコンを買い替えたほうが手っ取り早いです。
4~5年前に購入したパソコンを使い続けている方はとくに、最新モデルに買い替えるだけで快適度が大幅にアップする可能性が高いです。
とはいえLightroomをサクサク動かせるパソコンとなると、どれだけ安くても10万円~の出費は覚悟しましょう。
5万円前後のパソコンでも起動自体はできますが、快適とは程遠い未来が待っています。
パソコンの選び方については以下の記事に詳しくまとめているので、真剣に買い替えを検討中の方はぜひご覧ください。

快適なRAW現像を実現しよう

RAW現像や写真データを管理するうえで、Lightroomはとても便利なソフトです。
高画素なデジタルカメラが増えて、1日で何百枚と撮影するのが当たり前の時代になった今、快適な写真ライフを送るには最低限のパソコンスキルが必須。
「最近、Lightroomの反応が遅いかも・・・」
と感じたら、まずは環境設定やカタログの設定を見直してみてください。
機械が苦手でなければ、メモリの交換や増設にチャレンジしてみるのもひとつ。
パソコンを使いこなして、日々のRAW現像を快適にしましょう。











