スマホさえあれば、誰でも簡単に動画を配信できる便利な時代になりました。
とはいえ高画質かつ演出にもこだわった動画を作るには、パソコンでの編集は避けられません。
しかしながら動画編集はパソコンにかかる負荷が大きく、一般的な事務用PCではスムーズに動かせないことも。
このページでは動画編集用PCを選ぶときの注意点をはじめ、動画編集におすすめのパソコンについてまとめています。
ある程度パソコンの知識がある方はおすすめモデルから、パソコンにあまり詳しくない方は基礎知識からご覧ください。
目次リンク
動画編集ソフトの推奨スペック

普段パソコンで動画を編集するとき、どのソフトを使っていますか?
パソコンを選ぶ前に、まずは動画編集ソフトの推奨スペックを知っておく必要があります。
お持ちのパソコンが各ソフトの定めるスペックを上回っていれば、理論上はサクサク動かせるということ。
動画編集ソフトは有料・無料と数多くありますが、とくに人気が高いと思われる4つをピックアップしました。
記載しているスペックは記事執筆時点のものです。アップデートで変わる場合があるため、最新情報は各公式サイトでご確認ください。
AviUtl
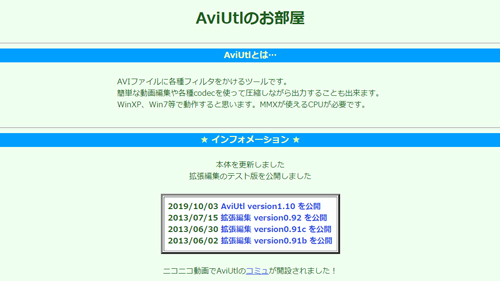
まずは無料で使える動画編集ソフトとして昔から有名なAviUtl。
推奨スペックはとても低く、5万円前後の格安ノートPCでも問題なく動かせます。
| OS | WinXP 以上 |
|---|---|
| CPU | MMXが使えるCPU |
| メモリ | – |
| ストレージ | – |
MMXが使えるCPU、というのは2020年時点で新品で販売されているパソコンはすべて満たしていると考えて問題ありません。
ただし、AviUtlでフルHD(1,920×1,080)以上の動画を編集するのは少々厳しく、安定して動作するのはHD(1,280×720)までと考えたほうがいいです。
動画編集に慣れるためのフリーソフトとしては非常に優秀ですが、本格的な作業には向いていません。
DaVinci Resolve
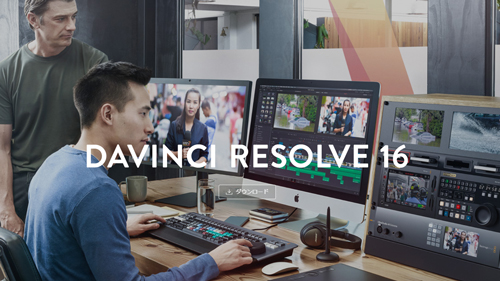
無料で使える動画編集ソフトとして、とくに人気が高いのはBlackmagic DesignのDaVinci Resolve。
有料版(DaVinci Resolve Studio)も販売されていますが、無料版でも基本的な機能はほとんど使えます。
推奨スペックもそこまで高くないため、一般的な事務用ノートPCでもそれなりに動かせます。
| OS | Microsoft Windows 10以降 macOS 10.13.6 High Sierra以降 |
|---|---|
| CPU | 3GHz以上のCPU |
| GPU | – |
| メモリ | 8GB以上 |
| ストレージ | – |
CPUはIntelなら最低Core i5以上、理想はCore i7です。
ちょっとした編集ならメモリ8GBで問題ないものの、複雑かつ長時間の動画を編集するとなると、やはり16GBは必要です。
Premiere Pro
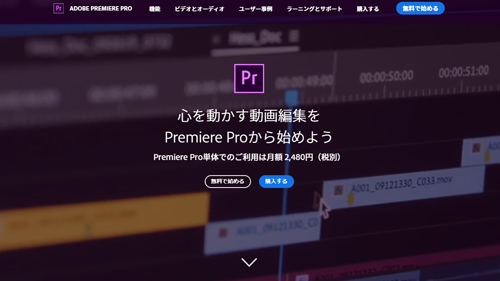
続いて動画編集ソフトとして高い人気を誇る、AdobeのPremiere Pro。
プロのクリエイターも多く利用しているソフトですが、推奨スペック(と価格)は割と高めです。
| OS | Microsoft Windows 10以降 macOS v10.13以降 |
|---|---|
| CPU | Intel 第7世代以降 同等のAMD CPU |
| GPU | 4GB以上のビデオメモリ |
| メモリ | HD:16GB以上 4K:32GB以上 |
| ストレージ | – |
メモリ8GBでも動かせないことはないものの、処理スピードが低下したり、頻繁にパソコンがフリーズするなど、決して快適とは言えません。
Premiere Proを快適に動かせる環境を整えるとなると、安くても15万円~のパソコンが必要になってきます。
After Effect
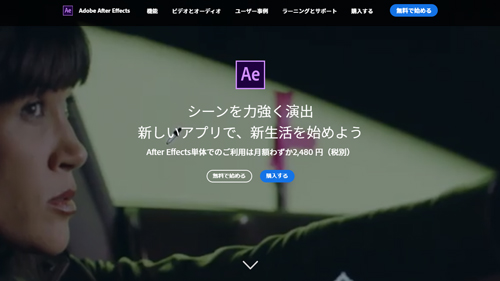
Premiere Proとセットで使うことが多い、After Effectの推奨スペックは以下の通り。
| OS | Microsoft Windows 10以降 macOS v10.13以降 |
|---|---|
| CPU | 64bitをサポートするマルチコア Intel プロセッサー |
| GPU | 2GB以上のビデオメモリ |
| メモリ | 32GB以上 |
| ストレージ | 5GB以上の空き容量 |
複雑なアニメーションや各種エフェクトを高速処理する必要があるため、メモリ32GB以上とPremiere Pro以上に要求スペックが高め。
映画やミュージックビデオのようなエモい動画を作るには、やはりパソコンにも相応の投資が筆意用です。
FinalCut ProX
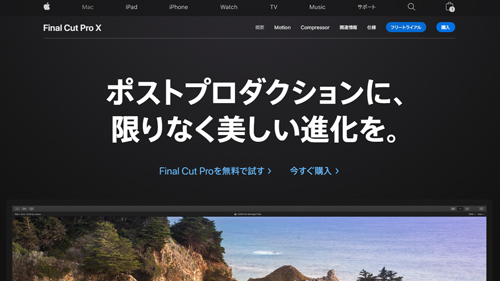
Macユーザーから人気の高い動画編集ソフトといえば、FinalCut ProX。
フリートライアルはたっぷり90日間もあるので、じっくり使い込んでから有料版を買うか判断できます。
| OS | macOS 10.14.6以降 |
|---|---|
| CPU | – |
| GPU | 1GB以上のビデオメモリ |
| メモリ | 4GB以上 |
| ストレージ | 3.8GB以上の空き容量 |
MacBook Airでは少々重く感じる場面が多くなりそうですが、MacBook Proなら問題なく動かせるスペックです。
動画編集用PCを選ぶポイント

動画をサクサク快適に編集したいなら、各ソフトの推奨スペックを上回っていれば基本的に問題ありません。
しかしながらひとことで動画といっても、フルHDと4Kではパソコンの推奨スペックが大きく変わるため要注意。
ここからは動画編集用PCを選ぶときのポイントをご紹介します。
ハイスペックなCPU

CPUとは人間に例えると脳みそにあたるパーツ。
重要なポイントとしては、高性能なCPUほどパソコンの処理速度が速く、動画の書き出しスピードも速まるということ。
IntelならCore i7、AMDならRyzen7以上がひとつの目安。
Core i5やRyzen5でもそれなりに動かせますが、ストレスを感じる場面が多くなることを覚悟しましょう。
4K動画をがっつり編集するなら、Core i9やRyzen9を搭載したPCを狙いたいところ。
ハイスペックCPUほど値段も高くなるので、予算と相談しながら選びましょう。
CPUの性能面においてIntelとAMDに大きな差はありません。少しでも安く買いたいならAMD、信頼と安定性を求めるならIntelがおすすめです。
解像度に合ったGPU

GPUとは映像処理を専門に担うパーツのこと。
動画編集時の映像処理をスムーズにしてくれるため、ハイスペックなGPUが搭載されているほど作業時の快適度がアップ。
GPU選びの目安としては以下の通り。
| 静止画の多い動画 | CPU内蔵型GPUでも可 |
|---|---|
| フルHD動画 | GeForce MX250 以上 GeForce GTX1650 以上 |
| 4K動画 | GeForce RTX2060 SUPER 以上 Radeon RX5700 XT 以上 |
とくに4K映像でノンリニア編集をする場合、リアルタイムプレビューでビデオメモリをがっつり消費します。
CPU内蔵型のGPUや、エントリークラスの独立型GPU(グラフィックカード)では処理が追い付かず、画面がカクついたり、最悪の場合フリーズしてしまうことも。
CPUと同じく、性能の高いGPUほど値段も高くなるので、編集する動画に合わせて選ぶことが大切です。
GeForceとRadeonのちがい
GPUはNVIDIAの「GeForce」とAMDの「Radeon」があります。
動画編集という点で見ると両者に性能面での大きな差はありませんが、市場のシェアは圧倒的にGeForce。
人気の高いPCゲームもGeForceを基準に作られているものが多く、Radeonを選ぶメリットは価格が若干安いという点くらい。
筆者としてはGeForce搭載モデルをおすすめします。
GeForceとQuadroのちがい
NVIDIAはQuadroという、主に業務用途のグラフィックカードも展開しています。
GeForceとのちがいを簡単に整理すると以下の通り。
| GPU | Quadro | GeForce |
|---|---|---|
| API | OpenGL | DirectX |
| カラー | 10bitカラー(約10億6433万色) | 8bit(約1677万色) ※10bitにも対応 |
| 主な用途 | ほぼ100%業務用 | ゲームなど幅広い |
| 価格帯 | どれも高い | 安いものもある |
Quadroは3DCGやCADの製作現場で高いシェアを誇りますが、業務用途がメインということもあり、かなり高額。
今はGeForceも10bit出力に対応するようになったので、動画編集がメインならGeForceで問題ありません。
GeForceなら動画編集に限らず、PCゲームでも遊べるので汎用性抜群です。
メモリは16GB以上

動画編集ソフトによってはメモリ8GBが推奨スペックとなっていますが、本格的に取り組むつもりなら16GBが最低ラインと考えましょう。
アニメーションやエフェクトなどを適用していくと、プレビューを出力するだけでたくさんのメモリを消費します。
4K動画の編集やAfter Effectも駆使するなら、メモリ32GBは必須。
処理が少し遅くなるだけならまだしも、作業中にパソコンがフリーズしたら最悪ですよね。
快適な作業環境のためにも、メモリはケチらないことが大切です。
メモリ増設の注意点

動画編集用にパソコンを選ぶときは、メモリの交換・増設に対応しているかをチェックしましょう。
デスクトップパソコンは問題ないものの、一部のノートPCはマザーボードにメモリが組み込まれているため取り外しが不可能。
パソコンのスペック表に「オンボードメモリ」と書かれているモデルは要注意です。
また、メモリの交換・増設による故障はメーカーの保証対象外になる可能性が高いです。
パソコンの取り扱いに慣れていない方は、最初からメモリ多めのモデルを買ったほうが安全です。

1TB以上のストレージ

ストレージとはデータを保存するためのパーツ。
HDD(ハードディスクドライブ)やSSD(ソリッドステートドライブ)があり、種類によって転送速度が大きく異なります。
それぞれの平均的な速度をグラフにまとめると以下の通り。
| NVMe M.2 SSD (Gen4) | |
|---|---|
| NVMe M.2 SSD | |
| SSD(SATA) | |
| HDD |
NVMe M.2 SSD(Gen4)は、今のところ第3世代のRyzenとX570チップセットのマザーボードの組み合わせという限られた環境下でしか使えません。
NVMe M.2 SSDが2TBくらいあれば非常に快適ですが、とんでもなく高額になります。
価格と快適さのバランスに優れているのは、SSDとHDDのデュアルストレージ。
動画編集ソフトはSSDにインストールして、使用頻度の低い動画素材はHDDに保存しておくと便利。
動画はひとつひとつのデータが重たいので、ストレージ容量は最低でも1TB以上ほしいです。
外付けやクラウドも要活用
本格的に動画編集をはじめると、ストレージがいくらあっても足らなくなります。
完成した動画データは外付けのストレージに保存したり、Dropboxなどのクラウドストレージに保存するのがおすすめ。
パソコンのストレージ容量がパンパンになると、処理速度の低下を招くことも。
環境に合わせて各種ストレージをうまく活用しましょう。

ノートはモニターも重要

ノートPCを選ぶときは、モニターのスペックにも注目しましょう。
チェックすべきは以下の3点。
- 大きさ
- 解像度
- 色域
13.3型や14型といったコンパクトなノートPCもたくさんありますが、動画編集には15.6型がおすすめ。
動画編集ソフトは画面に表示するパネルが多くなりがちで、小さな画面では作業効率が低下。
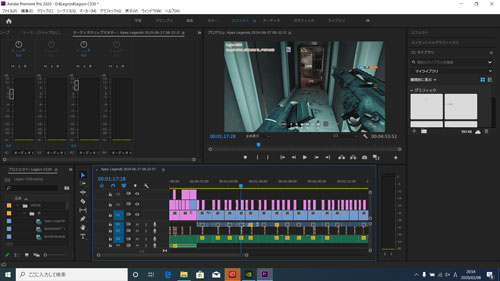
持ち運びやすさを優先したい方は、動画編集時は外付けモニターにつなげるなど工夫しましょう。
解像度はフルHD(1,920×1,080)が一般的ですが、4K動画を編集するなら4K対応(3,840×2,160)のモニターを選ぶ必要があります。
4Kモニターを搭載したノートPCは選択肢が少なく、価格も高額なので覚悟してください。
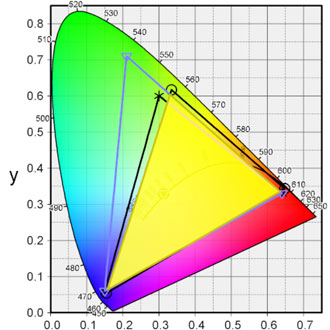
最後に色域ですが、趣味で動画を作る分には厳密に考えなくとも問題ありません。
しかしながら動画編集でお金を稼いでいくつもりなら、イメージ通りの色を再現できているか、細かくこだわる必要があります。
クリエイター向けのノートPCなら、NTSC比やDCI-P3比などのスペックが記載されているのでチェックしてみましょう。
本格的に取り組むならハードウェアキャリブレーションに対応したカラーマネジメントモニターが必要です。
ゲーミングPCでもOK

動画編集用のパソコンを探すなら、ゲーミングPCから選ぶのもひとつです。
実際のところ、ゲーミングPCで動画を編集している方は少なくありません。
ゲーミングPCは高性能なCPUとGPUを搭載しているため、動画編集に求められるスペックを満たしているモデルがほとんど。
希望に合うモデルが見つからないときは、ゲーミングPCにも視野を広げてみましょう。
おすすめのクリエイターパソコン
ここからは動画編集におすすめのクリエイターパソコンをご紹介します。
用途・予算別にコスパに優れたモデルをピックアップしたので、気になるモデルがあれば詳細をチェックしてみてください。
raytrek VF-HEW

まずはドスパラが販売するクリエイター向けのノートPC、raytrek VF-HEW。
クリエイターPCとしてはエントリークラスに位置づけされるモデルで、主なスペックは以下の通り。
| OS | Windows 10 Home 64ビット |
|---|---|
| CPU | Core i7-8565U |
| GPU | GeForce MX150 |
| メモリ | 16GB |
| ストレージ | 1TB NVMe SSD |
| 販売価格 | 109,980円~ |
長時間の4K動画を編集したり、複雑なアニメーションを加えるにはパワー不足ですが、フルHD動画ならそこそこスムーズに編集できます。
はじめての動画編集用パソコンとしておすすめです。
DAIV 5N

長時間の動画もしっかり編集できるパワフルなノートPCを探しているなら、マウスコンピューターが販売するDAIV 5Nがおすすめ。
マウスコンピューターはアフターサポートが充実しているので、パソコンが苦手な方も安心です。
| OS | Windows 10 Home 64ビット |
|---|---|
| CPU | Core i7-10875H |
| GPU | GeForce RTX2060 |
| メモリ | 16GB |
| ストレージ | 512GB NVMe SSD |
| 販売価格 | 179,800円~ |
少々値は張りますが、投資に見合った快適さを十二分に得られます。
標準仕様だとストレージが512GBしかないので、カスタマイズで容量を増やすか、外付けやクラウドストレージの活用を検討しましょう。
DAIV Z7

そこそこパワーのあるデスクトップを考えているなら、Radeon RX5700を搭載したマウスコンピューターのDAIV Z7がおすすめ。
| OS | Windows 10 Home 64ビット |
|---|---|
| CPU | Core i7-9700 |
| GPU | Radeon RX5700 |
| メモリ | 16GB |
| ストレージ | NVMe M.2 SSD 256GB HDD 2TB |
| 販売価格 | 159,800円~ |
動画編集はもちろん、写真やイラスト、PCゲームまで幅広く活躍するスペックです。
カスタマイズの選択肢も豊富なので、予算に余裕がある方はメモリやストレージのアップデートを考えてみてください。
raytrek ZF
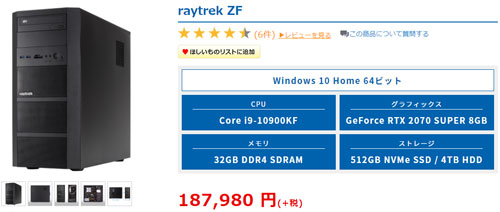
4K動画の編集やAfter Effectsなどの活用を視野に入れているなら、ドスパラのハイスペックモデル、raytrek ZFがおすすめ。
| OS | Windows 10 Home 64ビット |
|---|---|
| CPU | Core i9-10900K |
| GPU | RTX2070 SUPER |
| メモリ | 32GB(8GB×4) |
| ストレージ | NVMe M.2 SSD 512GB HDD 4TB |
| 販売価格 | 187,980円~ |
ハイエンドクラスのCPUにメモリも32GB搭載、ストレージも合計で約4.5TBと隙がありません。
記事執筆時点では翌日出荷にも対応しているため、仕事の都合でなるべく早くパソコンが欲しい方にもおすすめです。
最新パソコンで快適な動画編集を

動画編集用途に限らず、基本的にパソコンは価格と性能が比例します。
予算をケチるほど動画編集でストレスを感じる場面が増えてしまうため、少なくとも10~15万円、できれば20万円前後は用意したいところ。
良いものを買えば長く使えますから、本格的に動画編集に挑戦するなら無理のない範囲でハイグレードなモデルを選ぶことをおすすめします。
先ほども紹介したドスパラやマウスコンピューターは、予算や用途に合わせて、自分好みにスペックをカスタマイズできます。
セールやキャンペーンを活用すれば、さらに安く買えることもあるので、希望に合うモデルをぜひ探してみてください。











