マウスコンピューターが販売するクリエイターPC「DAIV」は、用途や予算に合わせてカスタマイズできるのが大きな魅力です。
しかしながらDAIVの見積画面は選択肢が豊富すぎるがゆえに、ある程度知識がないと迷ってしまいがち。
そこでこのページでは、DAIVをカスタマイズするときのおすすめポイントや注意点について解説します。
クリエイターPCの購入を検討中の方は、ぜひ目次から気になる項目をチェックしてみてください。
目次リンク
重要度の高いカスタマイズ
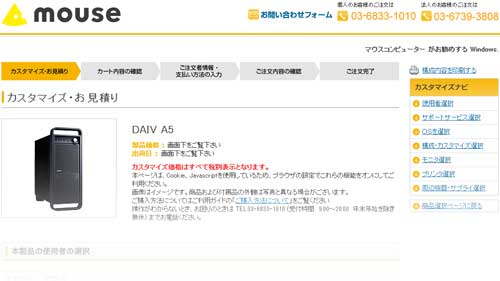
まずは数あるカスタマイズ項目の中から、重要度の高いものをご紹介します。
「買ってから自分でパーツを増設すればいいのでは?」
と考える方も多いですが、DAIVのデスクトップPCを自身で改造するのは少々骨が折れます。

ケース側面に冷却ファンが設置されているため、メモリやストレージを増設するには、取り外さないといけないパーツがたくさん。
パソコンの自作経験がある方ならまだしも、機械の扱いに苦手意識がある方にはおすすめできません。
購入後の改造が原因でパソコンに不具合が起きた場合、保証対象外になってしまう恐れもあるため、購入時にカスタマイズしておくのが無難です。
ストレージ関連
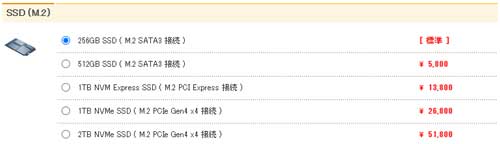
まずはストレージ周りをチェックしましょう。
おすすめはSSDとHDDのデュアルストレージですが、購入時に考えておくべきはバックアップをどうするか。
仕事で使うデータはもちろん、大切な写真や動画が消えてしまったら悲劇です。
カスタマイズでHDDを2台搭載すれば、PC内部でバックアップも可能ですし、外付けストレージを活用する方法もあります。
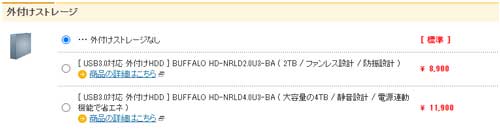
ただし、外付けストレージは選択肢が非常に少ないため、Amazonや家電量販店で探したほうがコスパは高いです。
複数のHDDを使いまわしたい方は、5インチベイにリムーバブルケースを設置するのがおすすめ。
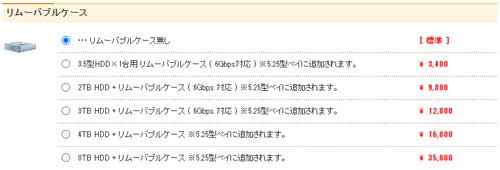
HDDを簡単に交換できるようになるため、とても便利です。
そもそもNASやクラウドストレージを活用しているなら、購入時のストレージは最小限の容量で問題ありません。
シングルストレージで発注するときは、転送速度の遅いHDDだけの構成は絶対に避けてください。
SSDやHDDの転送速度をグラフにまとめると以下の通り。
| NVMe M.2 SSD (Gen4) | |
|---|---|
| NVMe M.2 SSD | |
| SSD(SATA) | |
| HDD |
メインストレージはSSD、できればNVMe M.2 SSDを選びましょう。
パソコンの起動や各種ソフトウェアを立ち上げた際の速度がHDDとは段違いです。
HDDは転送速度は遅いものの容量当たりの単価が猛烈に安いため、データ保存用やバックアップ用として使うのが一般的です。
NVMe M.2 SSD(Gen4)は、今のところ第3世代のRyzenとX570チップセットのマザーボードの組み合わせという限られた環境下でしか使えません。
メモリ
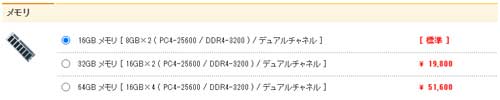
続いてメモリについて。
「メモリはたくさんある方がいいんでしょ?」
と考えている方も多いですが、やみくもに容量を増やせばいいというわけでもありません。
メモリ容量のざっくりとした目安は以下の通り。
| 4GB | ネットサーフィン程度なら可 クリエイターPCとしてはありえない |
|---|---|
| 8GB | イラストソフトならそれなりに動かせる 動画や写真の編集は少々しんどい |
| 16GB | クリエイターPCとしての標準的な容量 RAW現像や軽めの動画編集なら快適 |
| 32GB~ | 重たい動画編集も快適に動かせる プロのクリエイター向け |
イラストや事務仕事がメインならメモリ8GBでも大きな問題はないものの、クリエイティブ用途で使うにはメモリ16GBがひとつの基準。
動画編集がメインで、After Effectsをがっつり使い込んだり、4K動画の編集も視野に入れているならメモリは32GB以上欲しいところ。
予算に余裕があれば、メモリは少し多めに載せておくのがポイントです。
メモリを何GBまで搭載できるかはモデルによって異なります。見積画面でご確認ください。
電源
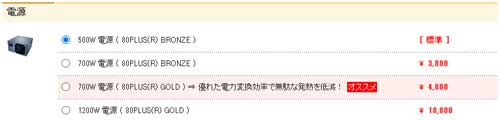
DAIVのエントリー~ミドルクラスのモデルは、80PLUS認証で下から2番目、BRONZEグレードの電源を搭載していることが多いです。
各グレードの電気変換効率を表にまとめると以下の通り。
| 負荷率 | 20% | 50% | 100% |
|---|---|---|---|
| STANDARD | 80% | 80% | 80% |
| BRONZE | 82% | 85% | 82% |
| SILVER | 85% | 88% | 85% |
| GOLD | 87% | 90% | 87% |
| PLATINUM | 90% | 92% | 89% |
| TITANIUM | 92% | 94% | 90% |
電源はパソコンの心臓にあたるパーツで、万が一電源にトラブルが起きるとマザーボードやCPUなど、ほかのパーツにまで被害が及ぶことも。
グレードの高い電源ほど発熱を防げて、パソコンの故障率を下げられるため、パソコンを長く大切に使いたいなら、80PLUS GOLD以上へのアップグレードを考えてみてください。
80PLUS TITANIUMなら絶対に壊れないというわけではありません。あくまで上位グレードほど故障率を下げられる、というだけです。
カードリーダー
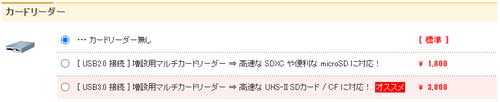
DAIVのデスクトップPCは、標準仕様だとカードリーダーが非搭載。
SDカードやCFカードなどを読み込みたいなら、カードリーダーを追加しておきましょう。
USB2.0とUSB3.0では読み込み速度に差が出るため、業務用途で使うなら読み込みが速いUSB3.0一択。
外付けのカードリーダーを活用しているなら、追加しなくても問題ありません。
光学ドライブ
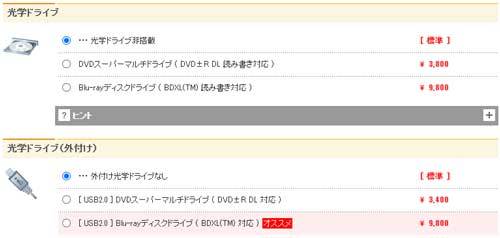
カードリーダーと同じように、DVD-RやBlu-rayを業務で使用する方は光学ドライブを追加しておきましょう。
外付けの光学ドライブは、Amazonで探せば2,000円前後でそれなりのものが見つかります。
無線LAN関連

意外と見落としがちなのが無線LAN。
DAIVのデスクトップは有線接続を前提としているため、無線でインターネットにつなげたいなら拡張カードのカスタマイズが必須。

外付け拡張デバイスの項目から、USBで接続するタイプの無線LANアダプタも選べますが、値段の高い内蔵型のほうが断然速いです。
業務で数GBのデータを頻繁にやりとりするなら、ケチらないほうが快適です。
DAIVのノートPCは標準仕様で無線LANが搭載されています。
ケース
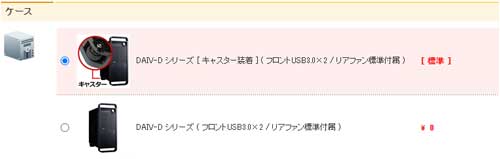
DAIVの見積画面でキャスターを取り外すカスタマイズができますが、外さないことを強くおすすめします。
キャスターがあると、PCを設置するときはもちろん、ちょっと移動させたいときも非常に便利です。

キャスターを外したからといって値段が安くなるわけでもないので、間違えて外さないようにしましょう。
下取りサービス

最後にもうひとつ、下取りサービスも要チェック。
仕事場や自宅に使っていないパソコンが眠っているなら、ぜひ下取りサービスを活用しましょう。
1~2年以内に購入したパソコンなら買取に出すという選択肢もありますが、古くて状態の悪いパソコンだと買い取ってもらえない可能性が非常に高いです。
下取りサービスなら不用品を無料で引き取ってもらえて、さらにパソコンの費用が安くなるので、とてもお得。
心当たりがある方は、見積画面で忘れずにチェックしてください。
マウスコンピューターを安く買う方法については以下ページにもまとめているので、ぜひご覧ください。
必要なら検討したいオプション

ここからは優先度は少し低くなるものの、必要なら検討したいオプションについて解説します。
あれもこれもとカスタマイズしていくと費用がどんどん高くなるので、用途に合わせて判断しましょう。
CPU
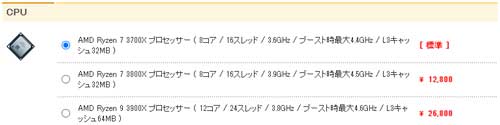
モデルによってはCPUのアップグレードが可能です。
値段の高いCPUほど処理速度も速くなるため、予算に余裕があるなら検討してもよいでしょう。
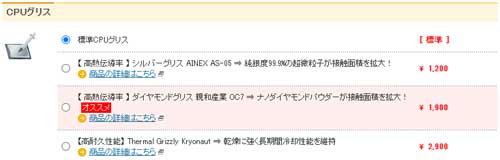
CPUクーラーやCPUグリスもカスタマイズできるため、冷却性能を高めたいなら検討してみてください。
CPUやCPUクーラーをカスタマイズできないモデルもあります。
グラフィックカード

グラフィックカードのカスタマイズに対応しているモデルもあります。
4Kなどの高解像度モニターでRAW現像をしたい方や、動画編集がメインの方は、なるべく上位モデルのグラフィックカードを搭載したほうが快適です。
CADやDTPなどの用途がメインなら、GeForceではなくQuadroを搭載したモデルを選びましょう。
Windows 10 Pro

業務上必要な方は、Windows 10 Proへのカスタマイズも可能です。
情報管理やセキュリティ面がそこまで厳しくない職場や、自宅で使うことを想定しているなら、WindowsはHomeで問題ありません。
各種デバイス機器
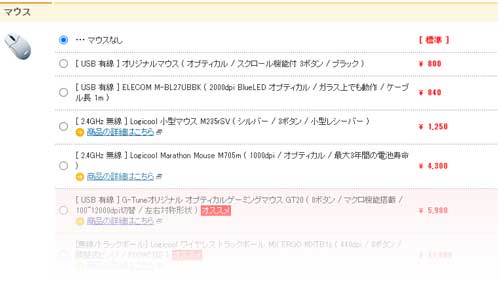
マウスやキーボードなどのデバイス類も見積画面から追加できます。
ただし選択肢が豊富とはいえず、値段も安いとはいえないため、無理に選ぶ必要はありません。
作業効率に直結するデバイスはこだわって選びましょう。
モニターに関しては見積画面内に2つも選択肢が設けられています。
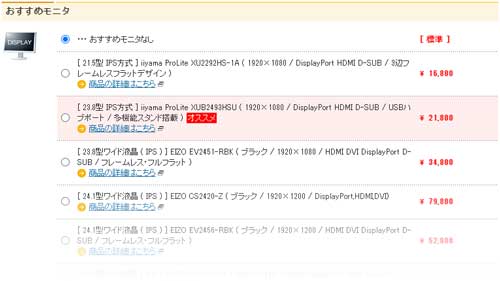
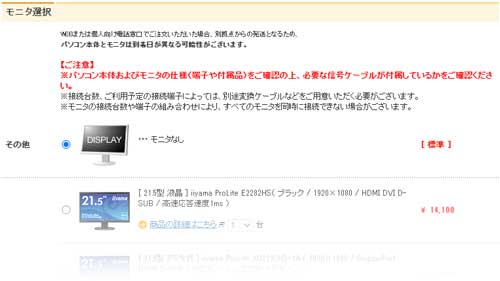
iiyamaブランドのモニターは品質が高いと評判ですが、業務用途で使うならパネルの種類や色域もチェックすべき。
カラーマネジメントモニターをお探しなら、BenQがコスパの高いモデルを販売しているので、Amazonなどで探してみてください。
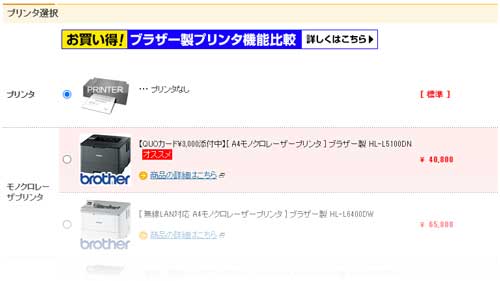
プリンターもブラザー製品を推しているようですが、必要なければ無視しましょう。
そのほか、ルーターやUPS(無停電電源装置)なども選べますが、どれも選択肢が限定的。
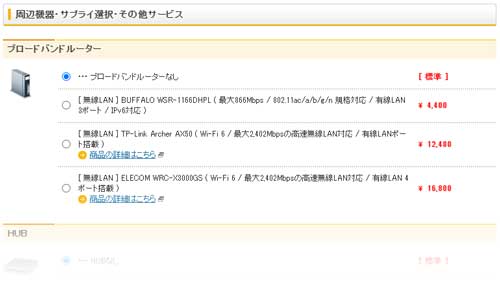
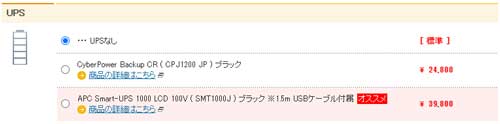

「買い物の手間を少しでも減らしたい!」
という方以外にはおすすめしません。
各種ソフトウェア
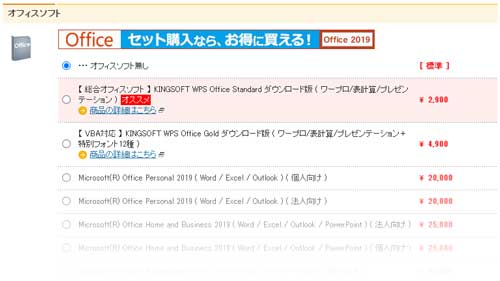
ExcelやWordなどのOfficeソフトが必要な方は、見積画面で追加できます。
たまにしか使わない程度なら、無料で使えるGoogleドキュメントやスプレッドシートで代用してもよいでしょう。
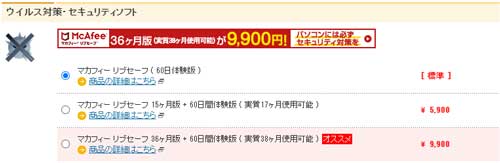
ウィルス対策ソフトはマカフィーを選択可能。
通常版より少しお得なので、必要な方は検討してみてください。
そのほか有料フォントやパソコン引っ越しソフト、一部モデルはクリスタのバンドルなども選べます。
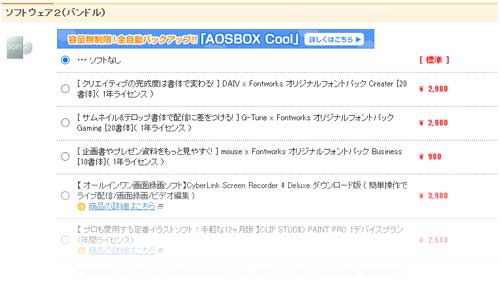


絶対に必要でなければ、追加する必要はありません。
無料でもらえるものはもらっておきましょう。
延長保証や各種サポート

DAIVを販売するマウスコンピューターは、保証やサポートが充実しているのが大きな強み。
アフターサポートは24時間365日対応なので、夜中まで作業しがちな方や休日出勤が多い方も安心(?)。
どういったサービスがあるのか、それぞれご紹介します。
延長保証
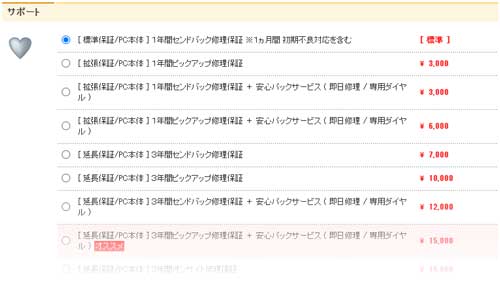
マウスコンピューターの標準保証は1年間。
追加オプションで最大3年まで保証期間を延長可能。
センドバックとピックアップは、パソコンを修理する際に自分で送るか運送業者が取りに来てくれるかのちがい。
センドバックの送料は自己負担ですが、ピックアップは送料が無料になります。
丁寧に使っている限り、今どきのパソコンはそう簡単には壊れませんが、もしものときが心配な方は延長保証を検討しましょう。
安心パック

24時間365日のアフターサポートに、+3,000円で安心パックを追加できます。
安心パックに加入しておくと、以下のサービスを受けられます。
- 最短当日修理返却
- 初期不良期間内の新品交換サービス
- サービス加入者専用ダイヤル
パソコンの操作が苦手な方、身近に頼れる人がいない場合は追加しておくと安心です。
破損盗難保証
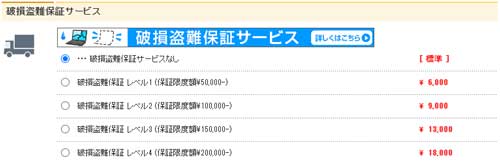
DAIVのノートPCを常に持ち歩くつもりの方は、盗難保証への加入がおすすめ。
肌身離さず持ち歩けば盗難リスクを最小限に抑えられるので、必要性を感じなければスルーしましょう。
デスクトップPCは盗難防止ケーブルで机などに固定しておくのがおすすめです。
翌営業日出荷サービス
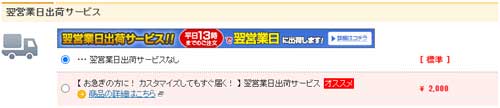
「〇日までにパソコンが必要!」
とお急ぎの方には、翌営業日出荷サービスがおすすめ。
平日13時までに注文が完了すれば、翌営業日に出荷してくれます。
あくまで「出荷」なので、いつ届くかはお住いの地域によって異なる点に要注意。
翌営業日出荷サービスを利用しない場合の出荷予定日は、見積画面に表示されています。
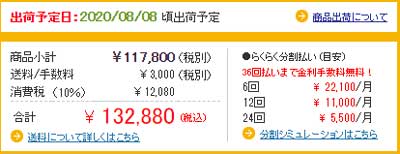
マウスコンピューターは時期によって出荷予定日が大きく変動するので、注文時に必ず確認しておきましょう。
年末年始やボーナス時期は注文が殺到するため、2~3週間待たされることも覚悟しないといけません。
出張設置サービス
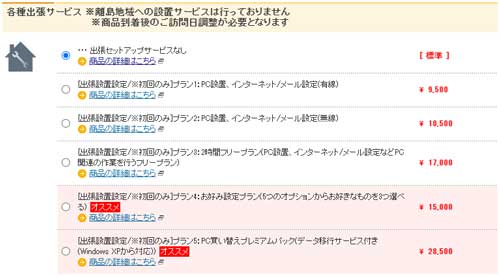
「パソコンをひとりでセッティングできる自信がない・・・」
という方は、出張設置サービスを検討してみてください。
専門のスタッフがパソコンの設置場所に訪問、諸々の初期設定をやってくれます。
そこそこいい値段なので、パソコンに詳しい知人や友人が身近にいれば、焼き肉でもごちそうして、設定をお願いしたほうが安上がりです。
DAIVはカスタマイズが魅力

パソコンのカスタマイズはややこしく感じるかもしれませんが、必要なものは意外と多くありません。
DAIVの各モデルは基本的なスペックが高めなので、特殊な用途でない限り、大抵の業務は標準仕様のままでも問題ないでしょう。
予算や用途に合わせて、あなたにとってベストな構成を考えてみてください。











