写真のRAWデータや動画素材の保存用にNASをRAID1(ミラーリング)で運用しているのですが、ストレージ残量が1TB未満になっていたので大容量のHDDに交換しました。
このページでは、HDDを交換してNASの容量を増やす方法と注意点について簡単にまとめておきます。
目次リンク
増量用に8TBのHDDを2台購入

NASの容量を増やすために、8TBのHDDを2台買いました。
選んだのはWestern DigitalのRed Plus、NAS用の超定番HDDですね。
普段はAmazonを利用することが多いのですが、振動や衝撃に弱いHDDを買うのは少しばかり心配だったので、楽天のパソコン工房で購入。
1台20,380円でした。
肝心の梱包は、紙をクッション材として詰めているだけでしたけど、Amazonよりはマシだったと思います。


中身は何の変哲もないHDDです。
今までは3TBのWestern Digital Redを使っていたのですが、新しいものと比べてみると、デザインが少し変わったようです。


単純に容量のちがいだけかもしれませんが。
Western Digitalの色のちがい
 Western DigitalのHDDは色によって用途が分けられています。
Western DigitalのHDDは色によって用途が分けられています。
各色の用途を簡単にまとめると以下の通り。
| 青 | PC内蔵、外付けストレージ用 |
|---|---|
| 黒 | PC内蔵、外付けストレージ用(ハイスペック) |
| 赤 | NAS用 |
| 紫 | 防犯カメラ用 |
| 金 | データセンター用 |
BTOパソコンのHDDは、Western Digitalの青を搭載していることが多い印象です。

今回筆者が購入した赤は、NAS用に最適化されたもの。
青や黒でも大きな問題はないと思いますが、NASのHDDは長期運用が前提なので、リスクを減らすためにも用途に合ったものを選びましょう。
SynologyのDiskStation

使用しているNASは、SynologyのDiskStation DS216j。
2016年に買ったものなので、だいぶ古いですね。
HDDと一緒にNASそのものを買い替えるという選択肢もありましたが、外付けHDD程度の用途でしか使っていないので、このまま続投してもらうことにしました。
Synologyの同クラスの製品だと、今はDS220jが最新モデルのようです。
NASのHDDを交換する方法
ではここからHDDの交換方法をご紹介します。
SynologyのDiskStation DS216jに合わせたやり方なので、NASのメーカーやモデルによって多少やり方が異なると思います。
メーカーのヘルプページにも説明が載っているので、あわせてご覧いただくとよりわかりやすいです。
古いHDDを外す

NASをシャットダウンして、電源やLANケーブルを外したら、ケースを取り外します。
4年ぶりにケースを開けたので、だいぶホコリがたまっていました。

HDDを固定しているネジを外します。
ここで取り外すHDDは1台だけです。2台とも取り外さないように要注意。

ネジを4本外したら、ゆっくりスライドしてHDDを取り外します。
新しいHDDの取り付け

古いHDDを1台取り外したら、新しいHDDに交換します。

コネクタにしっかり差し込んで、ネジを回していきます。
取り付けが完了したら、LANケーブルや電源ケーブルをつないで電源をONにしましょう。
ブラウザからHDDを修復
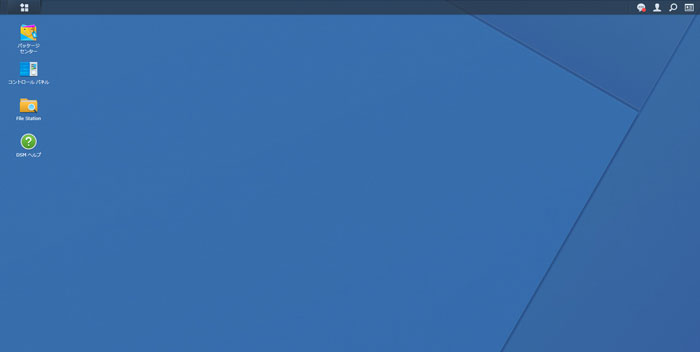
NASが起動したら、ブラウザから管理画面に入ります。
「管理画面なんて触ったことがない!」
という方は、以下のページをご覧ください。
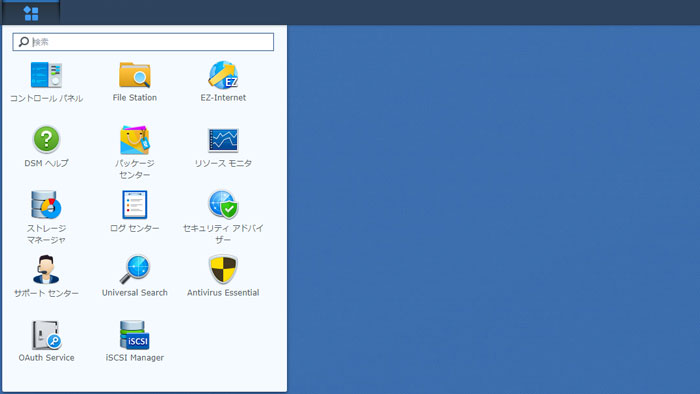
管理画面の中から「ストレージマネージャ」を選びます。
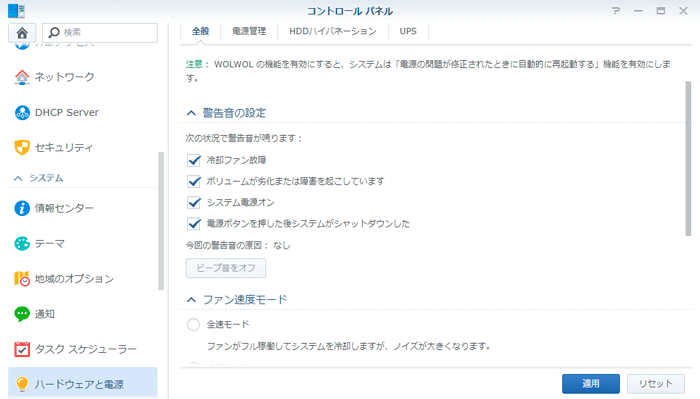
新しいHDDが問題なく認識されていれば、「ピーっ!ピーっ!ピーっ!」とブザー音が鳴り響いているはずです。
割とうるさいので、家族が寝ている時間に作業することはおすすめしません。
コントロールパネルが自動的に開くはずなので、「ビープ音をオフ」をクリックして音を消しましょう。
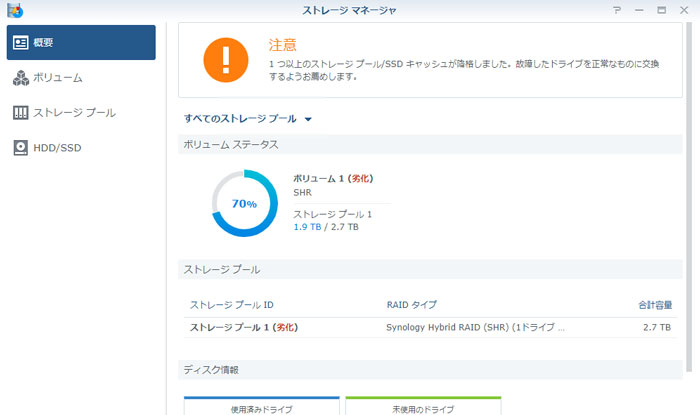
ストレージマネージャの「概要」を開くと、ボリューム1が「劣化」と表示されています。
これは新しいHDDが正しく認識されている、という意味でもあるのでご安心を。
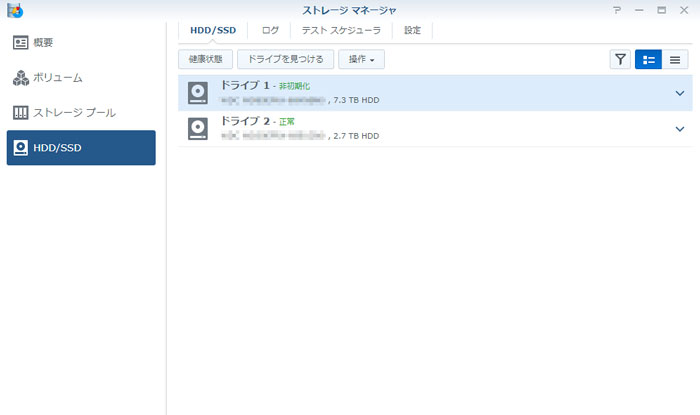
ストレージマネージャの「HDD/SSD」を開くと、ドライブ1(新しいHDD)は「非初期化」となっています。
8TBのHDDを買ったのに7.3TBと少し容量が減っているのはエラーではありません。こういうものです。
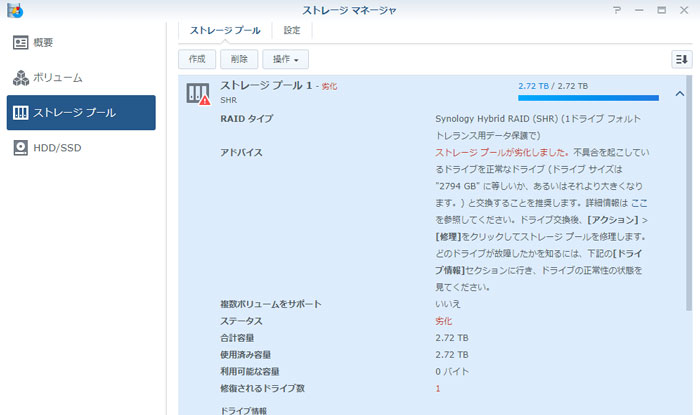
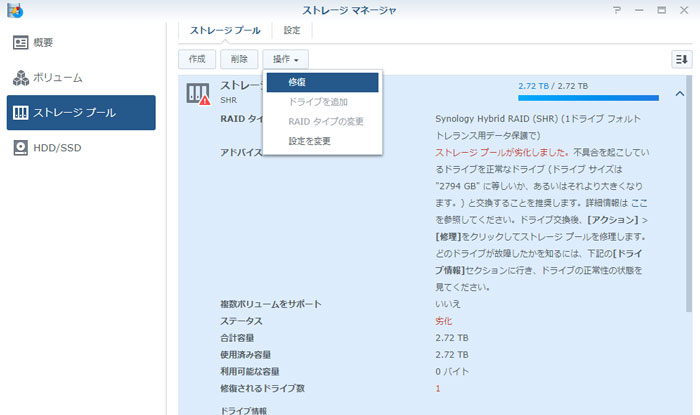
ストレージマネージャの「ストレージプール」を開いて、「操作」から「修復」を選んでください。
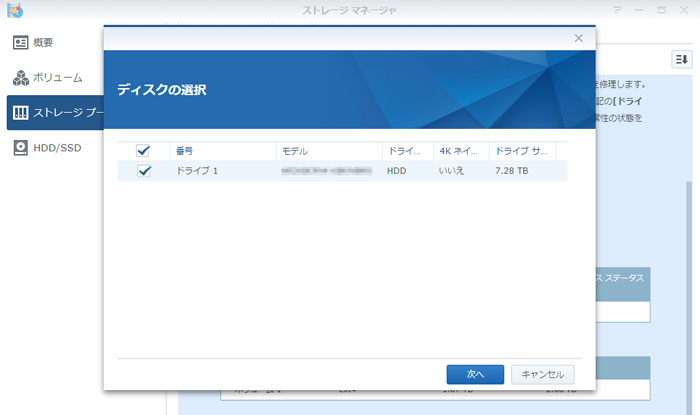
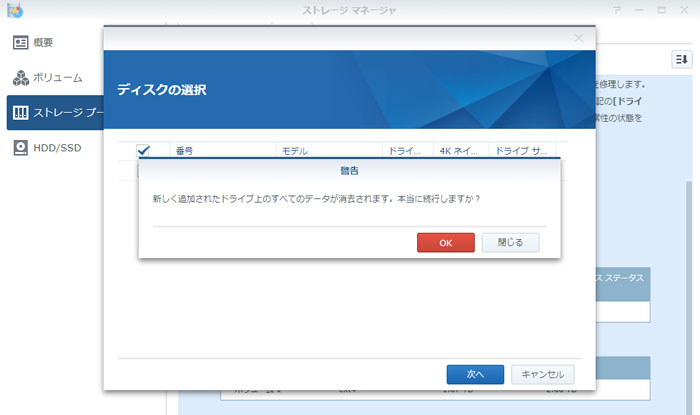
ドライブ1を選択して「次へ」をクリックすると、「HDD上のデータ全部消えるよ?」という意味の警告文が表示されます。
要は「HDDをフォーマットしますよ」という意味ですが、新品のHDDなので何も問題ありません。
古いHDDを流用するときは、NASに取り付ける前にどこかほかの場所へデータを移しておいたほうが良いでしょう。
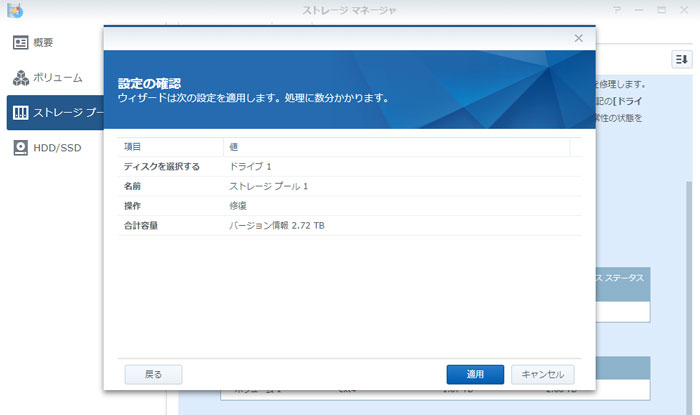
設定の確認で「処理に数分かかります」と表示されていますが、実際は数時間かかります。
修復作業は数時間かかる
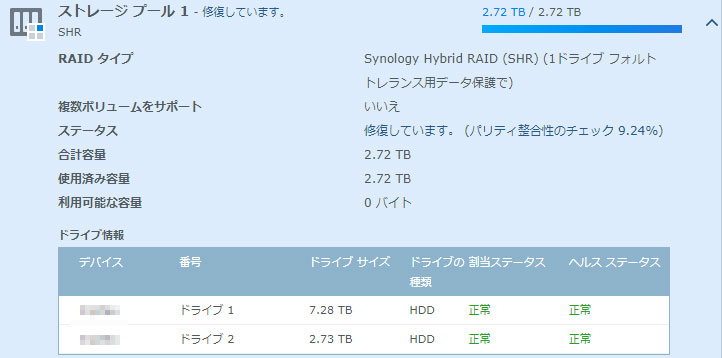
古いHDDから新しいHDDへデータをコピーしているわけですが、2TBちょっとで4~5時間かかりました。
データサイズが大きいと、もっと時間がかかります。
筆者は寝る前に修復作業をスタートさせました。
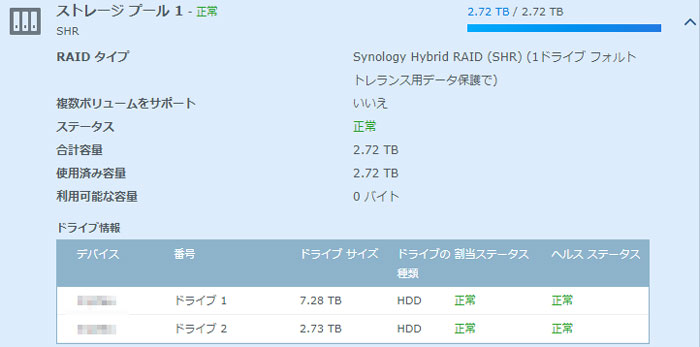
修復作業が完了すると、ドライブ1も「正常」という表記に変わりました。
ただし、まだHDDを1つ交換しただけなので、NASとしての容量は3TB(2.72TB)から変わっていません。
2台目のHDDも交換
1台目の交換が無事に終了したら、再度NASをシャットダウン。
ケーブル類を取り外して、古いHDDを取り外して、まったく同じ作業を繰り返します。

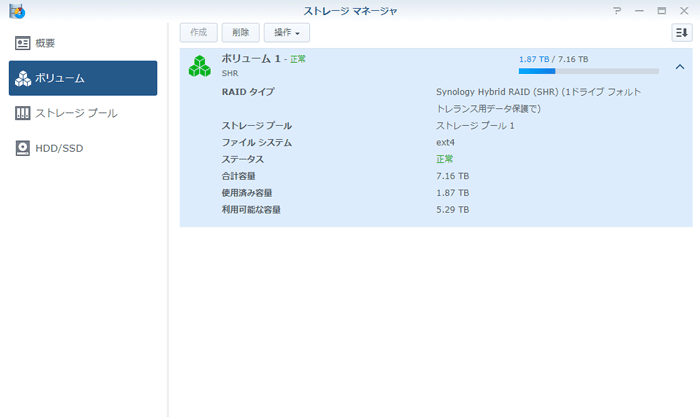
2台目の修復作業が無事に完了すると、NASの容量も7.16TBにアップ。
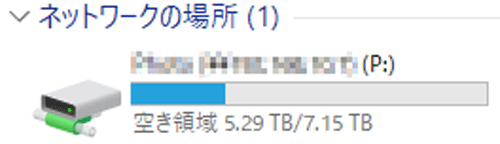
エクスプローラー上でチェックしても、きちんと容量が増えていました。
これでHDDの交換作業は終了です。
NASのHDD交換作業は簡単

NASのHDD交換は、作業自体は難しくないものの、完全に復旧するまで時間がかかるのが難点。
最悪の場合、大切なデータが飛んでしまったり、NASにアクセスできなくなるリスクもあるので、簡単とはいえ慎重に作業することをおすすめします。
もともと使っていた3TBのHDDが2つ余ってしまったので、これをどう活用するかが目下の課題です。













