撮影した写真のデータ、どうやって保存していますか?
パソコンのハードディスクに保存するのが一般的ですが、何百枚と撮影しているとすぐにデータがいっぱいになってしまいますよね。
外付けのHDDを使っている人もいれば、自宅にNASを構築している人もいますし、Amazonのプライムフォトなどを活用している人も少なくありません。
このページでは、大切な写真データを安全に保存するための外部ストレージ活用法について詳しくご説明します。
RAWデータやjpgデータの保存方法に悩んでいる方は、ぜひチェックしてみてください。
目次リンク
外部ストレージとは何なのか
外部ストレージとはその名のとおり、標準で内蔵しているストレージ(記憶媒体)に対して、後付でケーブルや無線をつかって外部に設けるストレージのことを指します。
最近は、大容量化したデータのバックアップによく使われていますね。
外部ストレージには大きくわけて3種類あります。
- 外付けHDD or SSD
- NAS
- クラウドストレージ
それぞれ特徴があるので、自分の用途にあったストレージを選定しましょう。
USBメモリやSDカードなども外部ストレージに含められますが、「大量の写真データを安全に保存する」という点で不向きな一面もあるため、ここでは詳しく触れません。
外付けHDD・SSDの特徴

外付けのHDD・SSDはもっとも流通量が多い外部ストレージです。
それぞれの読み方は以下の通り。
- HDD(ハード・ディスク・ドライブ)
- SSD(ソリッド・ステート・ドライブ)
外付けHDD・SSDは、パソコンに内蔵されているHDD・SSDと基本的な構造は同じ。
内蔵の場合はパッケージがついていませんが、外付けの場合は樹脂製のパッケージに覆われており見栄えもよくなっています。
HDDに関しては、従来から問題となっていた耐衝撃性が向上した製品もでてきています。
基本的にはデータ容量とデータ転送速度が重要で、たくさん保存できて転送速度の早いモデルは値段も高くなります。
RAWデータなどを保存する前提で考えるなら、転送速度の早いUSB3.0以上のものを選びましょう。
特に大容量となった今、USB2.0でも読み書きはできますが、転送に時間がかかると猛烈にストレスを感じますよ。
HDDとSSDのちがいについては、以下の記事で詳しく解説しています。

メリット
低価格

特にHDDはかなり価格が安くなっており、1GBあたり3円(3TBで9,000円)が相場になりつつあります。
一昔前と比べれば、かなりコストパフォーマンスにすぐれた製品が販売されています。
SSDに関しては、まだ1GBあたり30円(120GBで3,500円)とHDDに比べると高価ですが、それでもUSBメモリーなどに比べるとかなり割安といえるでしょう。
転送速度が速い
USB3.0を使った場合、5Gbps(ギガビーピーエス:1秒あたりにおくることができるギガビット数)と高速に転送できます。
NASは最高でも1Gbpsなので単純に考えると5倍近い速さでデータ転送することができます。
しかし、現時点でもっともよく使われているUSB2.0の場合は、0.48Gbpsなので、NASよりも遅いことになります。
USB2.0と3.0では、伝送速度が10倍違うことは覚えておきましょう。
持ち運べる
ポータブルタイプの製品なら、いつでもどこへでも持ち運ぶことが可能です。
今は手のひらサイズのHDDで1TBや2TBといった大容量のデータを保存できる製品も増えてきています。
仕事で出張が多い方や、カフェなどで作業することが多い方は、ポータブルタイプの外付けストレージがおすすめです。
デメリット
複数のパソコンから同時アクセスできない
外付けのHDDやSSDは、必ずパソコンと有線で接続する必要があります。
常にパソコンと1対1の関係になるため、複数のパソコンから同時にデータ保存をすることはできません。
衝撃などで故障するリスクがある

最近は衝撃や水濡れに強いタイプの製品も増えてきていますが、外付けストレージは常に故障のリスクが伴います。
当然のことながら、HDDやSSDが壊れてしまうと、保存していたデータは取り出せなくなります。
安価な製品だと2〜3回使っただけで壊れてしまった、というレビューも見かけますね。
バックアップ用にもうひとつ別の外付けストレージを購入するか、NASやクラウドストレージを併用することも考えてみましょう。
おすすめの外付けHDD
実際にどんな外付けのストレージを買えばいいのか、おすすめ商品をいくつかピックアップしました。
価格や容量、Amazonのレビューなどを参考にしながら、用途にあったものを探してみてください。
I-O DATA HDD ポータブルハードディスク 1TB USB3.0

手のひらサイズで1TBと大容量の外付けハードディスクです。
本体重量が160gと小型軽量のため、持ち運びする人にぴったり。
なぜこれをおすすめするかというと、実際に私が使っていて未だ不具合のひとつも起きたことがないから。
USB3.0に対応していて転送速度も申し分なく、普段持ち歩く仕事用カバンに常に入れています。
macでもWindowsでも使えて、とても重宝しています。
BUFFALO ミニステーション USB3.1(Gen1) 2TB HD-PCFS2.0U3-BBA
外付けHDDといえばバッファロー製品も定番ですね。
「USB3.1」という規格は、2013年7月に制定された新しい規格です。
USB3.1Gen1はUSB3.0と同じ転送速度ですが、USB3.1Gen2は2倍速い10Gbpsです。
将来を見据えた先取り商品といえるでしょう。
もちろんUSB3.0と互換性があるので、一般的なパソコンと問題なく接続可能です。
BUFFALO 外付けハードディスク 3TB HD-AD3U3
こちらはテレビ録画にも対応した外付けHDD。
3TBという超・大容量ですでに9,980円と1万円を切った低価格製品です(2018年8月現在)。
この製品もUSB3.1に対応しているので、転送速度に不満を感じることは少ないでしょう。
大量のデータを保存したい人におすすめ。
ただし、ポータブルタイプではないため、持ち運びには向いていません。
NASの特徴

NASはNetwork Attached Storageの略でネットワーク(LAN)上に接続できる記憶媒体のこと。
一般的な記憶媒体(HDDやSSD)はパソコンと1対1で接続するため、複数のパソコンで使用する場合、その都度ケーブルを抜き差しする必要があります。
一方、NASは複数のパソコンと同時接続が可能。
ルーターやハブとNASを接続することで、同じルーターに接続している複数のパソコンからデータにアクセスできるようになるんです。
また、外出先からもインターネットを介してデータを保存したり読み出したりすることもできます。
もちろん有線だけでなく、無線LANにも対応。
中身はHDDやSSDが入っているので、音が気になる場合はSSDタイプを選ぶようにしましょう。
また、後述するRAIDと呼ばれる規格があり、データ転送速度やバックアップの重要度など用途にあわせて選ぶことができます。
メリット
ファイル保存以外にも多機能

HDDやSSDとは異なり、内部にパソコンと同じようなCPUやOSを搭載しています。
写真データを保存するだけでなく、保存した画像をアルバム管理できるフォトアルバム機能やTVの録画や録画番組を管理、活用するための機能など多様な機能を持っています。
たとえば、TVの録画番組をダビングしたいときは、DTCP-IP対応のNASを選ぶことで、DVDやブルーレイディスクへの保存も可能になります。
スマホに保存した写真やムービーを自動でバックアップしたり、外出先から接続できるようなNASもありますね。
使いこなせないほど多機能なNASもあるため、用途に合わせて選ぶことが大切です。
アクセス速度を高めて大容量化が可能
NASにはRAID0(ストライピング)とよばれる規格があります。
RAID(Redundant Arrays of Inexpensive Disks、レイド)と は、複数のHDDをひとつのドライブのように認識・表示させる技術です。万が一のHDD故障時にもデータ復旧・アクセスを可能にする安全性の向上や、複数HDDへの分散書き込みによるデータ保存の高速化など、RAIDモード毎に特長があり、用途に合わせて様々なストレージ構築が可能です。
この規格では、1つのファイルを分割して複数のハードディスクに分散してデータを保存します。
アクセス速度が速くなるため、大容量化しやすくなります
2重のバックアップで安全

NASにはRAID1(ミラーリング)とよばれる規格があります。
この規格では、1つのファイルを複数のハードディスクに保存します。
そのため、片方のハードディスクが故障しても正常なハードディスクからデータをも出すことが可能なので、データの損失を防ぐことができます。
また、RAID0とRAID1の機能を合わせたRAID5、4台以上のハードディスクで構成し2台のハードディスクが故障するというレアケースでもデータ損失をふせぐことができるRAID6もあります。
安全性は抜群ですが、機能が充実するほど値段も上がっていくことは理解しておきましょう。
デメリット
転送速度が遅い
HDD・SSDがUSB3.0で5Gbpsに対して、NASは最高でも1Gbpsと転送時間が5倍かかってしまいます。
しかし、USB2.0は0.48Gbpsなので、現時点で最も使われているUSB2.0よりは高速です。
普段USB3.0の外付けHDDなどを使っている人からすると、転送速度の遅さにイライラするかもしれません。
高価

単に写真データを保存するだけではなく、CPUなども搭載しているため、HDDやSSDに比べると高価になっています。
外付けHDDは1GBあたり約3円に対して、NASは約6円(2TBで11,000円など)が今の相場ですね。
初期設定が必要
HDD・SSDは接続してドライバをインストールするだけですぐに使えますが、NASはLANへの接続やアクセス権限を行うためのユーザーやグループ設定など、初期設定が必要です。
初心者の方でも簡単に設定できるものが増えていますが、パソコンが苦手な人には少々難しく感じるかもしれません。
セキュリティ対策が必要

接続するネットワークが外部につながっているときは、情報漏えいなどに注意する必要があります。
OSなどと同様に、NAS自体の脆弱性やセキュリティホールを解消するために適宜ファームウェアのバージョンアップが必要です。
人に見られなくない写真を保存していたのに、NASの設定を間違えて誰でも閲覧可能な状態になっていた・・・
ということは実際に起こりうることです。
説明書などをよく読んで設定を進めましょう。
初心者におすすめのNAS
一昔前まで、NASは初期設定が難題でした。
ある程度ネットワークの知識がないと、まともに動かすことができなかったのです。
ですが最近は、各社知恵を絞って初期設定の簡単なサービスを展開しています。
ここでは初心者の方でも比較的使いやすいNASを3機種ご紹介します。
Synology DiskStation DS218j CS7088
こちらはSynologyという台湾のメーカーが販売しているNAS。
TVレコーダーからのダビングにも対応(DTCP-IP対応)している点が特徴のひとつ。
1.3GHzのデュアルコアCPU搭載し、3.5インチもしくは2.5インチのドライブ2台を取り付け可能。
USB3.0ポートも2基搭載しています。
HDDの音や速度が気になる人は本キットとSSDを購入して静かなNASをゲットしましょう。
ちなみに、私は旧モデルの「DS216j」を自宅で使用しています。
今まで撮影してきた大量のRAWデータを安全に保存できて、とても助かっています。

I-O DATA NAS 2TB 入門モデル HDL-T2NV
I-O DATAが手がけるNASの入門機です。
NASが初めての人でも安心して設定できる「かんたん設定」機能を搭載し、スマホやタブレットから簡単に接続可能。
すべての付属品が入ったパッケージ商品なので、これだけ購入すればNASとして使用することができます。
BUFFALO リンクステーション 2TB LS210D0201C
こちらも初心者でも簡単に初期設定できる「かんたんスタート」機能がついたソフトを同梱。
CD-ROMをパソコンに挿入して、画面をクリックするだけで設定が完了と超簡単でだれでもできます。
製品の選び方
NASの選定方法はユーザー数と保存するファイルサイズで決めます。
家庭で使用する場合、ユーザー数はひとりもしくは数名、RAWデータやスマホで撮影した動画などのファイル容量が大きいデータがメインになるでしょう。
家庭用ならばスマホからもアクセス可能で、テレビ番組のダビング機能が搭載されているNASがおすすめです。
一方、仕事で使用する場合、ユーザー数は多くなる一方、WordやExcelなどファイル容量は小さいものがメイン。
複数のアクセスを同時に処理することになるため、CPUの処理速度や転送速度などが重要になります。
クアッドコアやデュアルコアのCPUを搭載したモデルや、高速転送可能なUSB3.0が搭載されていることに注目して選ぶことをおすすめします。
クラウドストレージの特徴

クラウドストレージとは、インターネット上で写真データなどを保存・共有できるサービスのこと。
オンラインストレージやオンラインファイルサーバーとよばれることもあります。
今まで自分たちでストレージを構築しようとすると、バックアップ対策や保存すべきデータ量を考えて記憶媒体を選定する必要がありました。
クラウドストレージは、低コストでクラウド上に必要なデータを保管できる便利なサービスです。
ストレージ容量はフレキシブルに変更できますし、必要にあわせて増減することも可能。
急にデータが増えたからといって記憶媒体を買いなおす必要もありません。
ネットにつながりさえすればどこからでもアクセスできるため、海外旅行中でも利用できるという大きなメリットがあります。
メリット
自動複製保存でデータ損失を防げる
ほとんどのクラウドストレージには、自動でデータを複製保存する機能が備わっています。
99.999999999%の確立でデータの損失を防ぐことが可能ともいわれていますね。
HDDやSSDのように、落として破損したり、水に濡れてしまって動かなくなるリスクから開放されます。
HDDやNASと比べて低価格

クラウドストレージは保存スペースを購入する形になるため、HDDのような装置購入は不要。
また、従量制の料金体系で、実際に使ったストレージ分だけの支払いで運用できるためコスパも抜群です。
ただし、数TBのデータをクラウドストレージで保存するとなると、それなりの費用がかかることは覚悟しておきましょう。
物理的なスペースを取られない
何年も写真撮影を趣味にしていると、家の中に外付けストレージがどんどん増えていきます。
フィルムで撮影していた時代と比べれば省スペースで済むようになったとはいえ、収納には限界がありますよね。
その点、クラウドストレージなら物理的にスペースを奪われることは一切ありません。
「自宅にはなるべくモノを置きたくない!」
というミニマリストの方にぴったりのサービスといえるでしょう。
災害対策も可能
万が一地震や停電が起こってもクラウド上に写真データを保存しておけば、データの消失を避けられます。
「iPhoneが急に壊れて、今まで撮った写真が見られなくなった・・・」
というときもクラウドストレージに保存しておけば、新しいiPhoneからすぐにアクセス可能です。
デメリット
細かくカスタマイズできない
クラウドストレージのほとんどはパッケージとして販売されているため、細かいカスタマイズはほとんどできません。
自分の用途にあっているかどうかをきちんと見極めたうえで、利用するサービスを選びましょう。
急に仕様が変わることも
無料で使えるクラウドストレージはとくに、急にサービスの仕様が変わることもしばしば。
料金体系が変わったり、無料で保存できる容量が減ったり。
Amazonのプライムフォトも、いきなり操作画面が変わったりしますね。
仕様が変わって使いにくくなったときは、潔く別のサービスに切り替える勇気も大切です。
セキュリティリスクが増加

万全のセキュリティ対策が行われているとはいえ、リスクはゼロではありません。
なぜなら、クラウドストレージはIDとパスワードさえ手に入れば誰でもアクセスできてしまいます。
人に見られたくない写真が漏洩してしまったり、大切なデータを第三者に消されてしまったり・・・
クラウドストレージ側の問題ではなく、利用者のセキュリティに対する意識が問われます。
主なクラウドストレージ
主なクラウドストレージとしては、下記5つのサービスが有名ですね。
迷ったときは大手のサービスを使うようにしましょう。
- Amazonプライムフォト
- Google Photo
- iCloud
- OneDrive
- Dropbox
写真データの保存に限りませんが、私はすべてのサービスを利用しています。
それぞれのサービスの特徴について紹介します。
Amazonプライムフォト
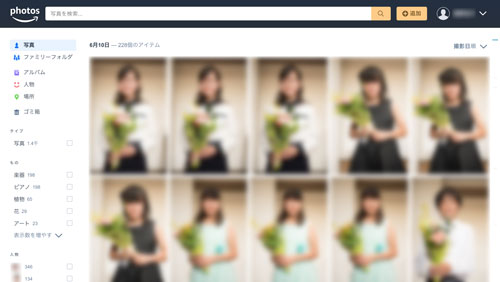
いわずとしれたAmazonが提供するクラウドストレージサービス。
私もメインで使っています。
主な特徴を簡単にご説明します。
無制限で写真や画像を保存することができる
データ容量の制限がないため、無制限に利用することができます。
1枚で10MBを超えるような高画質の写真データも、容量を気にせず保存できるのはとても便利です。
ビデオなどのファイル用に5GB
写真や画像だけでなく、ビデオや音楽、その他のファイル用に5GB使うことができます。
ムービーがメインの人からすると容量が少なく感じるかもしれませんね。
家族や知人と簡単に写真を共有できる
Amazonのプライムフォトは仕事でも重宝していて、写真データを納品するときに使っています。
URLを送るだけで写真データを簡単に共有できて、必要なものだけをダウンロードできるのはとても便利です。
| 提供会社 | Amazon |
|---|---|
| 料金 | 3,900円/年(Amazonプライム) |
| 標準データ容量 | 画像・写真は無制限、その他は5GB |
Google Photo
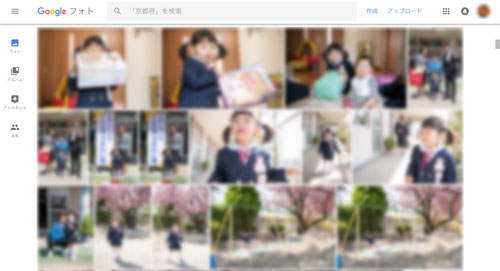
こちらはGoogleが提供するクラウドストレージサービス。
私は主にバックアップ用途で使用しています。
安全に好きなだけ保存
写真や動画を無制限で保存できるのが大きな魅力。
スマホのアプリなどからサクサク見られるのも便利ですね。
ただし、オリジナルサイズ(圧縮なし)での保存には容量制限(15GB)があります。
高画素データの保存には向いていないので、うまく使い分けることがコツです。
見たい写真がすぐに見つかる
写真に説明をつけなくても、撮影場所や被写体をもとに写真を整理、検索できるので、見たい写真をすぐに見つけることができます。
顔認証の機能も優れていて、そっくりな長女と次女の顔をほぼカンペキに分類してくれます。
みんなの写真がいつも手元に
共有アルバムをつくって家族や友人の写真を保存しておけば、いつでもどこからでも見ることができます。
スマホのアプリを起動するだけで勝手にバックアップしてくれるのも便利ですね。
| 提供会社 | |
|---|---|
| 料金 | 無料(15GBまで。容量追加100GB:250円/月、1TB:1,300円/月) |
| 標準データ容量 | Googleドライブ、Gmail、GooglePhotoをあわせて15GB。 |
iCloud
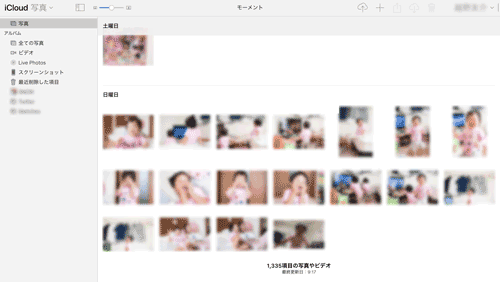
iCloudはAppleが提供しているクラウドストレージサービス。
iPhoneを使っている方なら、日常的に使っているのではないでしょうか。
私は離れて暮らす両親と、娘たちの写真やムービーを共有するために使っています。
自動バックアップで安心
iPhoneやiPadがWi-Fiに接続されていれば、自動的にバックアップしてくれます。
ただし、ムービーを保存していると5GBはあっという間に埋まってしまうので要注意。
私は毎月130円を払って、50GBを追加しています。
好きな方法でファイルを整理できる
フォルダで整理するだけでなく、色でタグ付けするなど好きな方法で整理することができます。
リンクを送るだけで共同作業可能
ほかの人を招待し、写真やムービーを簡単に共有できます。
| 提供会社 | Apple |
|---|---|
| 料金 | 無料(5GBまで。容量追加50GB:130円/月、200GB:400円/月、2TB:1,300円) |
| 標準データ容量 | 5GB |
One Drive
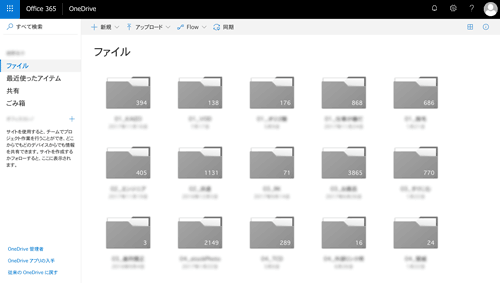
Microsoftが提供しているクラウドストレージサービスがOneDriveです。
私の場合、写真の保存というよりは、完全に仕事用途で使っています。
MacBookProをOneDriveと同期させていて、仕事で使うExcelやWordなどのデータをバックアップしています。
どのデバイスからでもアクセス可能
スマホ、タブレット、パソコンを使ってどこからでもアクセス可能です。
ただ、無料で使える容量は5GBしかないので写真データの保存にはあまり向いていないかと。
オフラインでもアクセス可能
最も重要なファイルはオフラインで使用可能です。
ファイルを安全に管理
OneDriveはSSLで高度に暗号化されます。
| 提供会社 | Microsoft |
|---|---|
| 料金 | 無料(5GBまで。容量追加50GB:249円/月) |
| 標準データ容量 | 5GB |
Dropbox
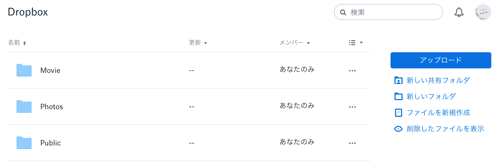
クラウドストレージの先駆者的存在、と個人的に思っているDropbox。
写真データの保存など、使っている人も多いですよね。
私もアカウントは作っていますが、ほかのサービスで事足りているのでたまにしか使っていません。
必要なものがすぐに見つかる
データを1ヶ所にまとめることができるので探す作業が不要になります。
いつでもどこでも簡単にアクセス可能
外出先から、スマホやタブレットなどさまざまな端末からアクセス可能です。
あらゆるファイルで共同作業が可能
画像だけでなく、パワーポイントやワード、エクセルファイルなども共有できます。
| 提供会社 | DropBox |
|---|---|
| 料金 | 1,200円/月(個人向けプランplus) |
| 標準データ容量 | 1TB |
外部ストレージを活用しよう
最近のカメラは高画素化が進んでいて、保存するデータも大容量になってきました。
3,000万画素を超えてくると、RAWデータひとつで20MBくらいあります。
Photoshopで手の混んだレタッチをしたときなんて、ひとつのPSDファイルでGBを超えることも。
パソコン内部のストレージを使いすぎると、OSの動作が遅くなったり、ストレスを感じることが増えてきます。
快適に作業するためにも内部ストレージはある程度空き容量を残して、増えてきたデータは外部ストレージをうまく活用しましょう。
今回ご説明した通り、外部ストレージにもいろいろな種類があるので、それぞれの特徴を把握して、自分にあった外付けストレージを選んでください。

















