MacBook Proを購入して4ヶ月ほど経ちました。パナソニックのレッツノートを肌身離さず持ち歩いていた私にとって、Retinaディスプレイは鼻血が出そうになるほど美しく、購入当初は画面を開いて写真を見るたびにビクンッビクンッゾクゾクしたものです。
美しくて高性能なRetinaディスプレイといえど、数ヶ月に一度はキャリブレーションしないと徐々に色がずれていくみたい。写真の現像やレタッチで、イメージした色を正しく表現できるように、X-riteのi1Display Proを購入してみました。
目次リンク
楽天のマップカメラで購入
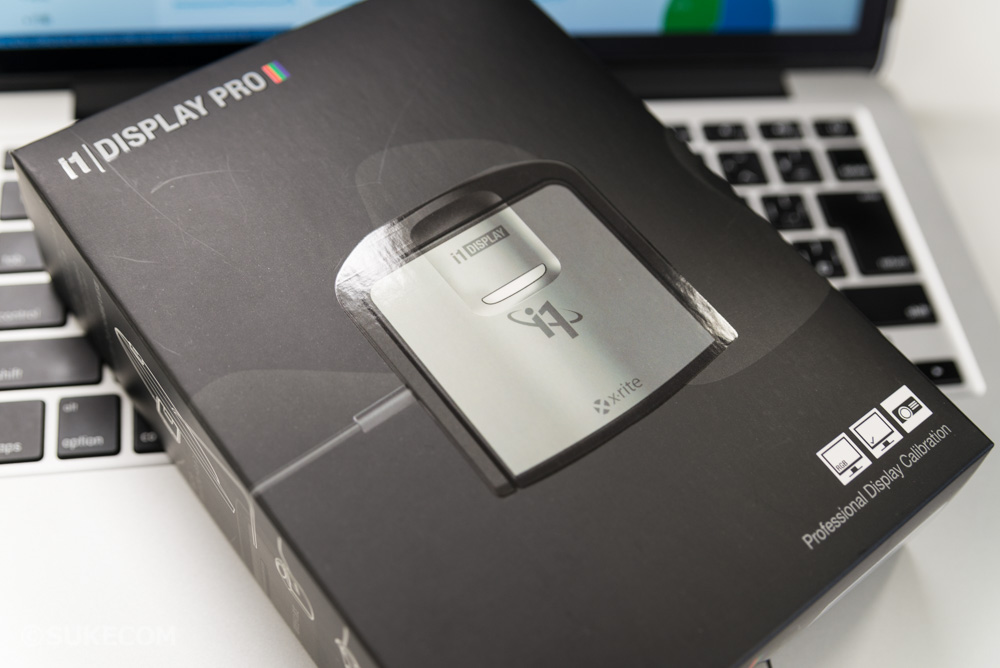
Amazonと楽天でほとんど値段が変わらなかったので、今回はポイント欲しさに楽天のマップカメラで購入。34,800円でした。マップカメラの丁寧すぎる梱包は安心感抜群ではありますが、エアバック一つひとつをつぶすのが地味に大変…
まずは付属のCD-Rから専用ソフトウェアをインストールして、後は画面に表示される指示に従うだけ。MacBook ProにはDVDドライブがないため、昔Windowsパソコンで使っていた外付けのDVDドライブを使いました。
そもそもなぜキャリブレーションする必要があるのか、についてはEIZOのホームページに詳しい解説が載っていますので、こちらを見ていただくのが良いかと。
インストール完了後、さっそくキャリブレーション開始
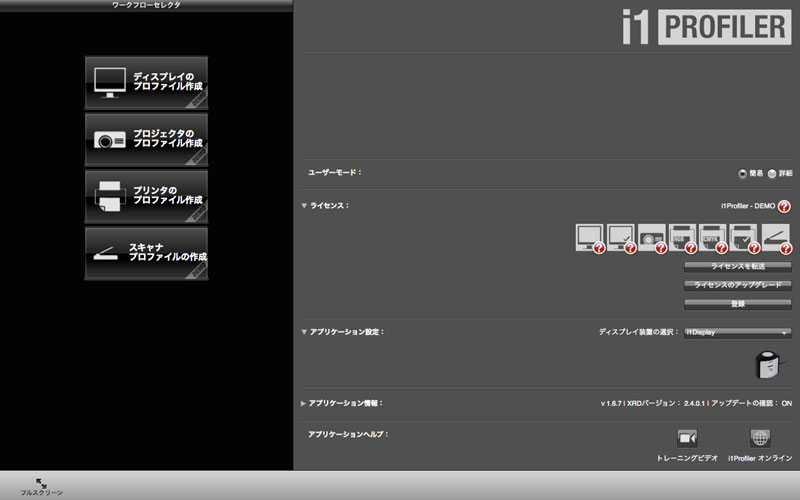
こちらが専用のソフトウェアを立ち上げた状態。左上にある「ディスプレイのプロファイル作成」をクリックしてキャリブレーションを進めていきます。プロジェクタやプリンタのプロファイルも作れるみたい。いずれ写真用のプリンターも欲しいな…
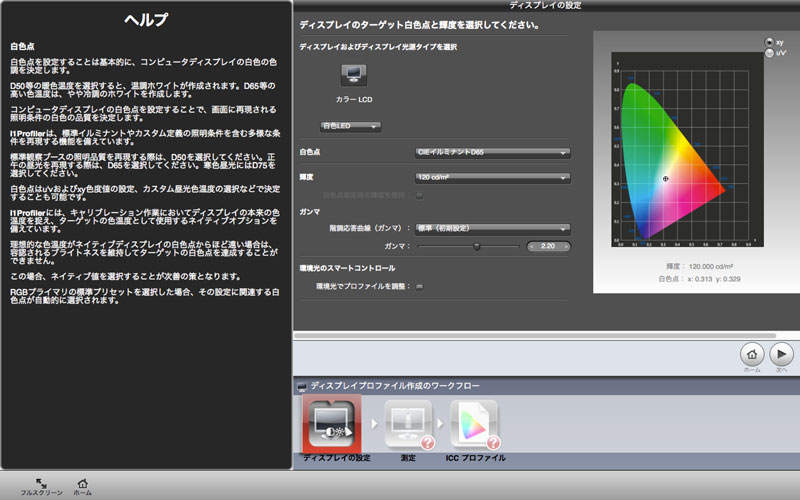
画面に表示される指示に従って、ポチポチと進めていきます。詳しいことをイマイチ理解していない状態で始めましたが、基本的にはデフォルト設定のままで問題なさそうです。
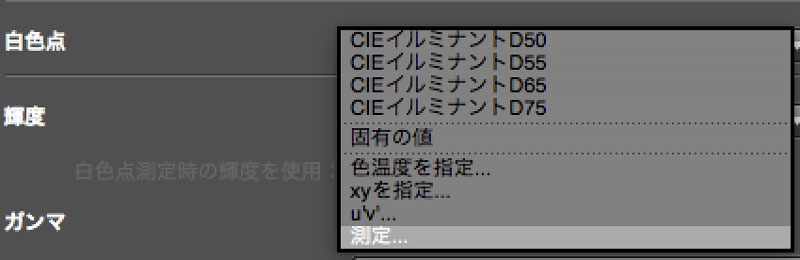
「白色点」の設定では「測定」というものを選べるようになっていて、環境光に合わせたプロファイルを作ることができるようになっています。
実際にオフィスで「測定」をやってみたのですが、キャリブレーション後に画面がかなり黄色くなってしまい、最初からやり直す羽目に。室内の蛍光灯だけでなく、窓からの自然光も入っている状態だったので、うまくいかなかったのかも…
結局「白色点」や「輝度」「ガンマ」の数値は何もいじらず、すべてデフォルト設定のままキャリブレーションを進めました。
キャリブレーターをディスプレイにぴったりくっつける

細かい設定が終わったら(私の場合、全部デフォルト設定のままですが…)、キャリブレーターをディスプレイのちょうど真ん中にくるように設置。ディスプレイとキャリブレーターの間に隙間ができないよう、ぴったりくっつけることが大切みたい。

キャリブレーターにはディスプレイにひっかけるための重りがついています。コードの長さを微調整して、写真のようにいい感じに設置します。背景のデスクが汚すぎる点については目をつぶってやってください。

キャリブレーターがディスプレイに接する面は、レンズの前玉のようになっています。これ指で直接触ったり、何かにぶつけたりしたらダメなやつ。デリケートゾーンです。
色の測定がスタート

キャリブレーションがスタートすると、ディスプレイが赤や青、緑などいろんな色に変化していきます。基本的にほったらかしてOKですが、途中で画面の明るさを調整するように表示が現れます。

色の測定は数分で完了。プロファイルを保存すればキャリブレーション完了です。キャリブレーション完了後、若干彩度が高くなった気がします。購入して4か月しか経っていないMacBook Proですが、少しずつ色がズレていってたのかも。
正しい色を表示するために定期的なキャリブレーション
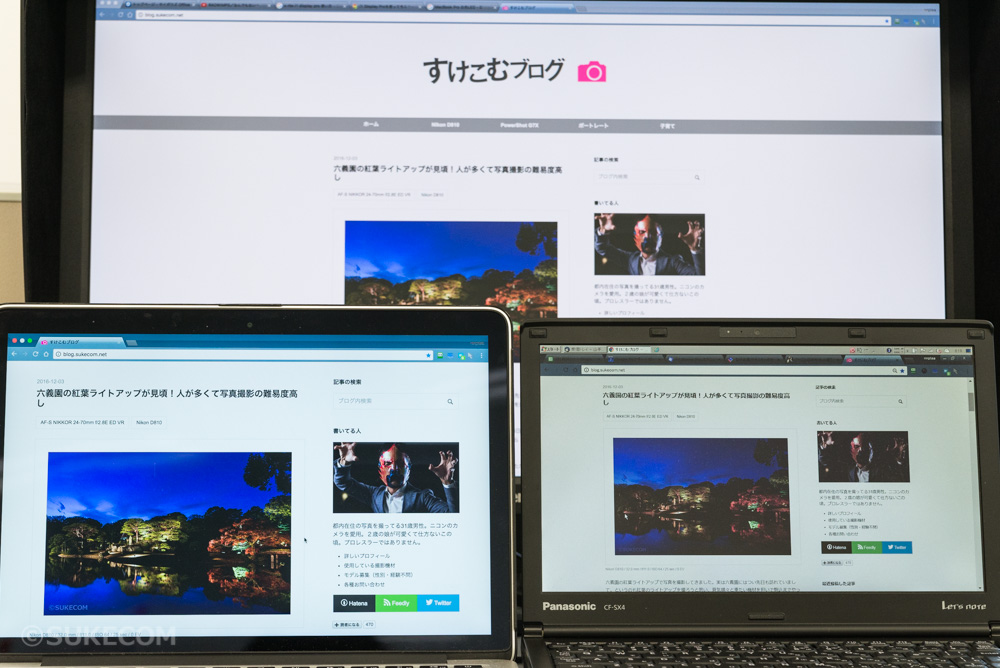
MacBook Proをはじめ、外付けのディスプレイとレッツノートも同様にキャリブレーションしておきました。ディスプレイによってテカり具合などの差はありますが、発色自体はかなり揃ったように思います。
事務仕事では最強のレッツノートですが、色の再現性がとにかくひどくて、今まで写真の現像で苦労していました。そのレッツノートがMacBook Proと近い色を出せるようになったのは、私にとってクララが立ったレベルの衝撃。
正しい色で写真を表現できるように、今後は2~3ヶ月に1度は作業環境をメンテナンスするつもりで、定期的にディスプレイをキャリブレーションしようと思います。
知識がほぼゼロの私でも、画面の指示に従ってポチポチするだけでディスプレイをキャリブレーションできるX-riteのi1Display Pro。大切に使っていきます。







